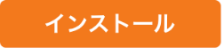
- 「電子証明書」のインストールを行います。
-

- 「ログイン」画面に戻ります。
バイタルリンク利用開始マニュアル
1. 利用開始マニュアル
バイタルリンクを利用するためには、電子証明書やアプリのインストール、Webブラウザの準備が必要です。
以下に示す操作方法や手順につきましては、ご利用になる端末のメーカ、OSやアプリのバージョンにより異なる場合がありますので、あらかじめご了承ください。
動作環境
バイタルリンクは、ブラウザからはWeb版を、スマートフォン等ではアプリ版で利用できます。
端末の推奨動作環境
動作環境を以下に示します。これらの環境であっても動作しない場合があります。
Web版
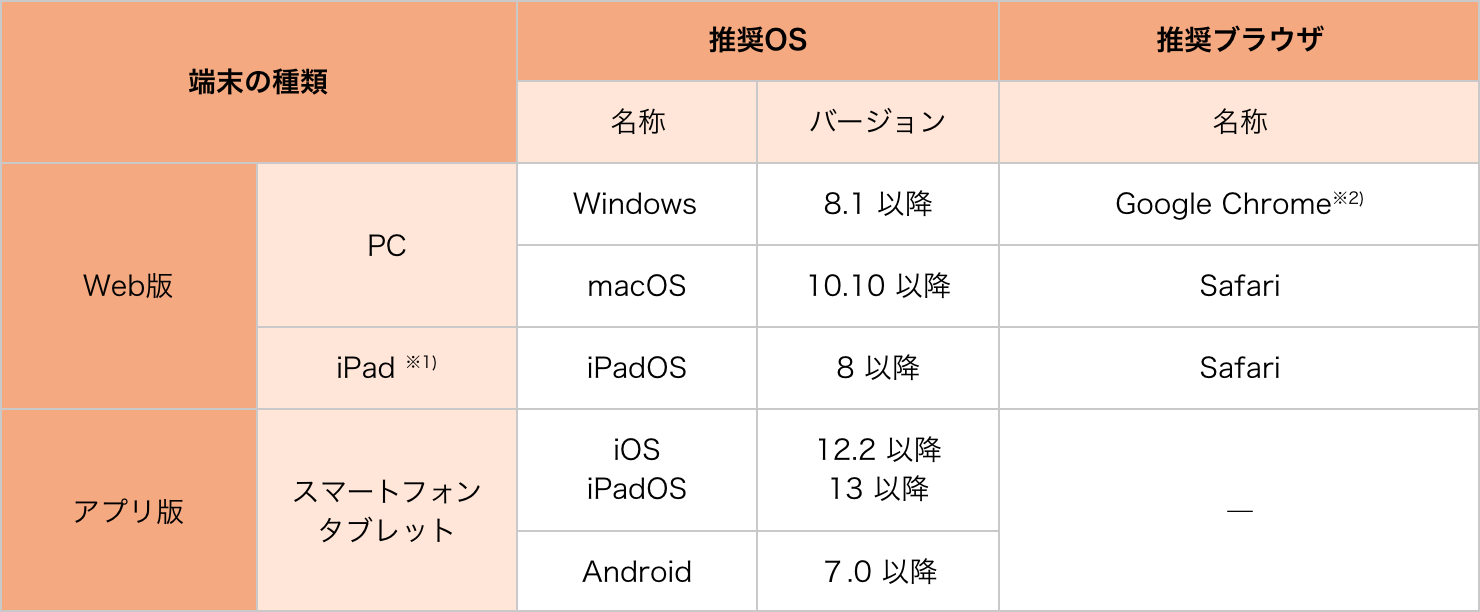
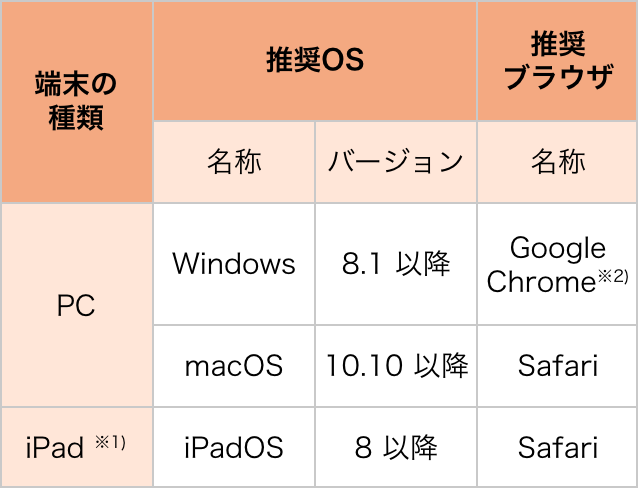
※1) iPadのみ推奨。iPhoneでは操作できない機能があります。
※2) Google Chromeは、最新版を推奨。別途入手のうえ、インストールしてください。
アプリ版
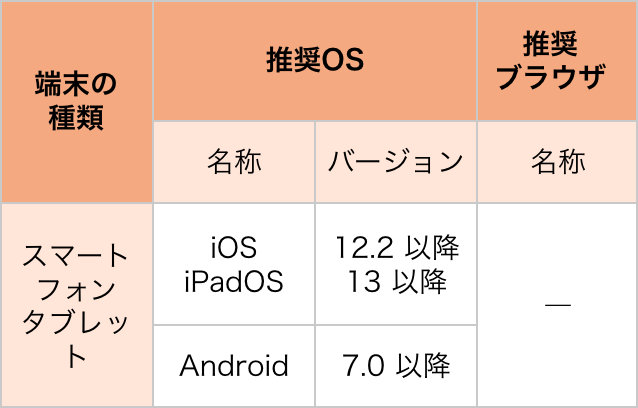
その他の環境
端末の推奨動作環境
- 外部のインターネットアクセスが可能であること。
- 電子証明書やアプリがインストール可能であること。
2. 利用の準備
バイタルリンクのご利用にあたっては、次の3点をお手元にご用意の上で、ご利用になる端末すべてに電子証明書をインストールいただく必要があります。
- 認証コード
- アカウント名
- パスワード
※ 不明な場合は、バイタルリンクの紹介元医療機関から入手してください。
3. 電子証明書のインストール
はじめに、「電子証明書」をダウンロードしインストールする必要があります。
-
1
Chrome
 を起動します。
※Chromeがインストールされていない場合、Chromeをインストールしてご使用ください
を起動します。
※Chromeがインストールされていない場合、Chromeをインストールしてご使用ください
-
2
Chromeのアドレスバーに以下のURLを入力し、証明書ダウンロードサイトにアクセスしてください。 https://ca.tjhomecare.jp

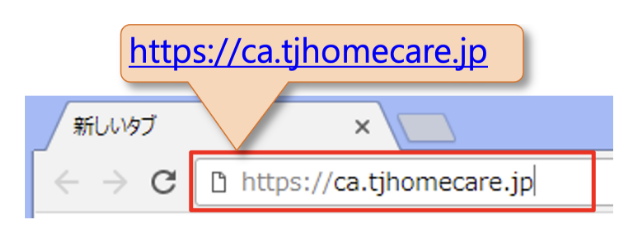
-
3
証明書ダウンロード画面が表示されます。
4画面に各項目を入力してください。
5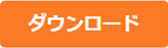 ボタンをクリックしてください。
ボタンをクリックしてください。
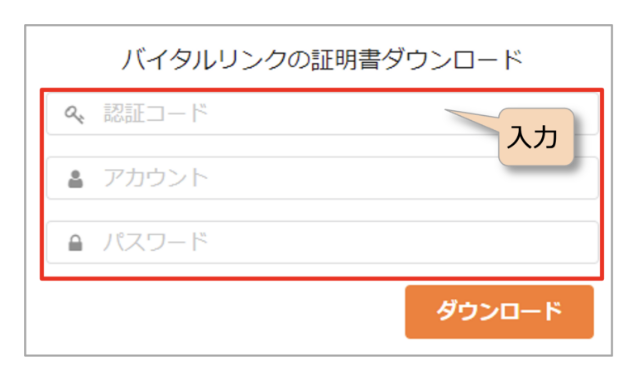
-
6
証明書のダウンロードが完了すると次の画面が表示され、証明書が画面右上に表示されます。青文字は後の手順で必要となる秘密キーとなります。
7画面右上にある
 をクリックします。
をクリックします。
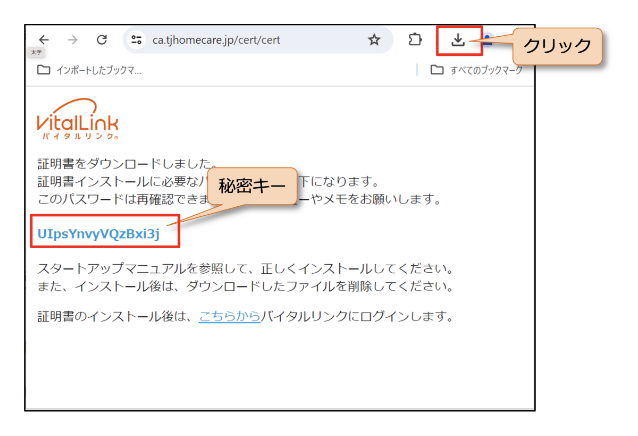
-
8
※ 右上に
 が非表示の場合
が非表示の場合
画面の右上の をクリックして[ダウンロード]から[cert.p12]をクリックします。
をクリックして[ダウンロード]から[cert.p12]をクリックします。
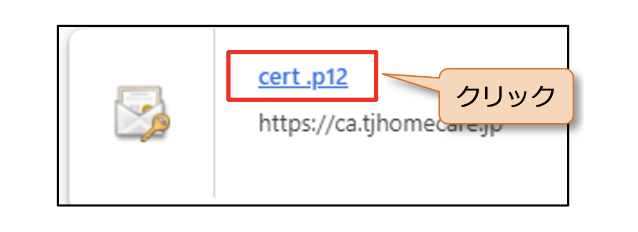
-
9
[cert.p12]をクリックします。
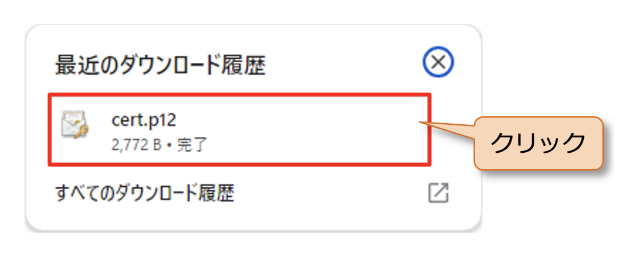
-
10
[次へ]をクリックします。
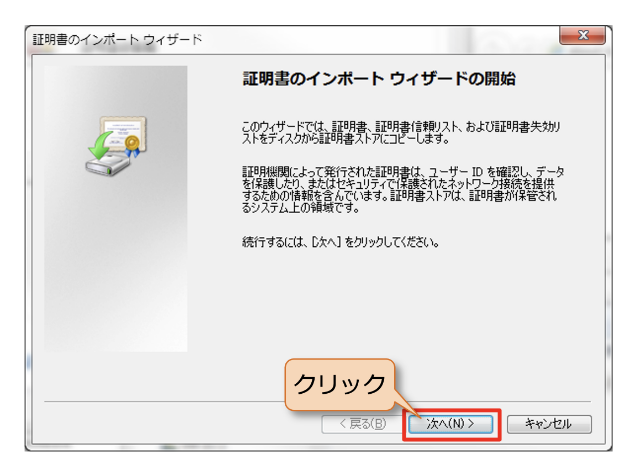
-
11
インポートする証明書が選択されていることを確認し、[次へ]をクリックします。
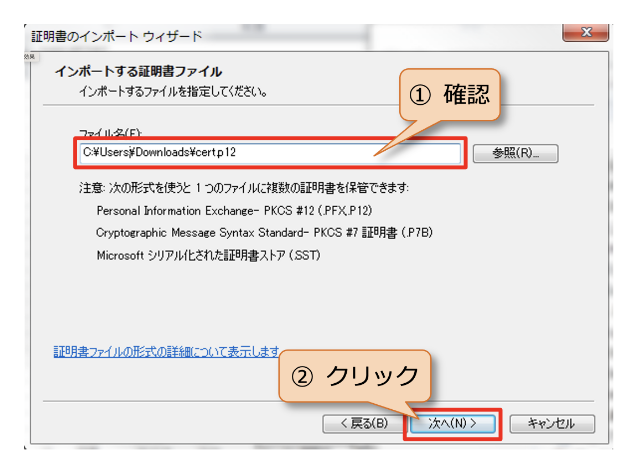
-
12
画面に表示された青文字の秘密キーをパスワード内に入力し、[次へ]をクリックします。
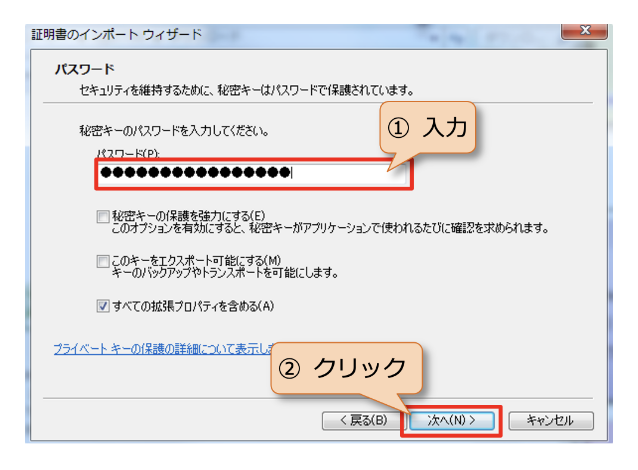
-
13
[証明書の種類に基づいて、自動的に証明書ストアを選択する]を選択し、[次へ]をクリックします。
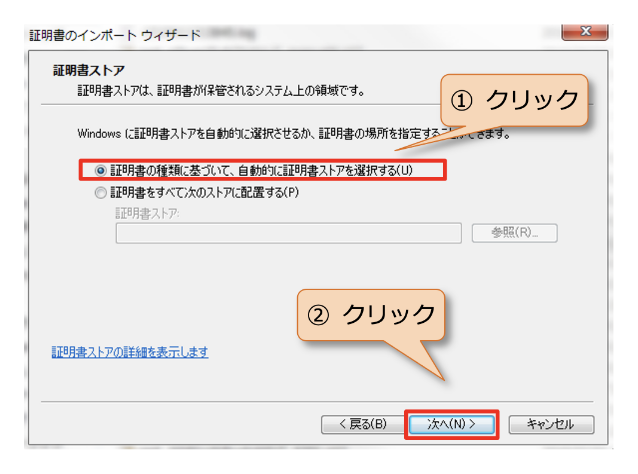
-
14
[完了]をクリックして証明書をインポートします。
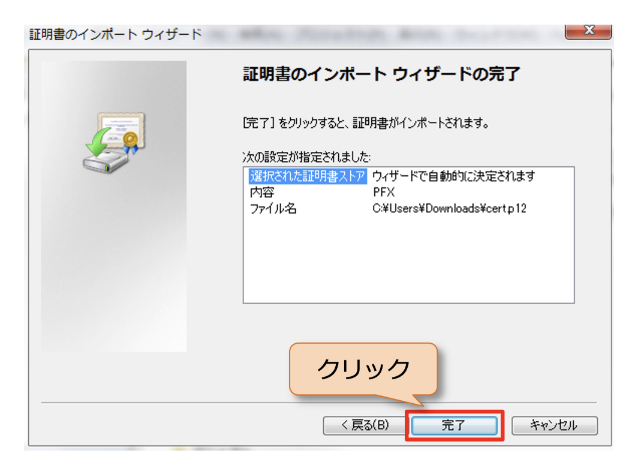
-
15
インポート完了のダイアログが表示されますので、[OK]をクリックして完了です。
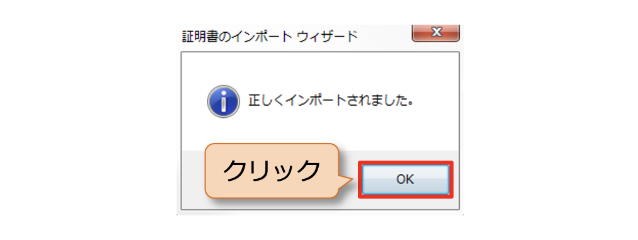
-
16
ダウンロードした証明書ファイルを完全に削除します。
セキュリティ上、問題が起こる可能性がありますので必ず削除をしてください。
エクスプローラのダウンロードにある証明書を選択して右クリックするとメニューが表示されますので、「Shift」キーを押しながら「削除」をクリックします。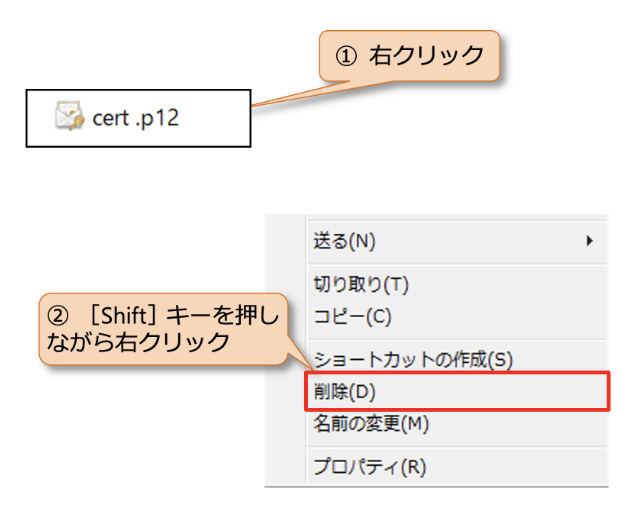
-
17
ファイルを完全に削除するか聞かれますので、[はい]をクリックします。これで電子証明書のインストールが完了しました。
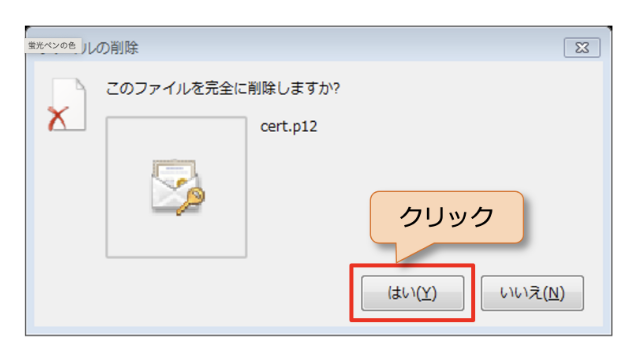
-
18
証明書インストール後、Chromeの画面で、[こちらから]をクリックすると、ログイン画面に移動します。
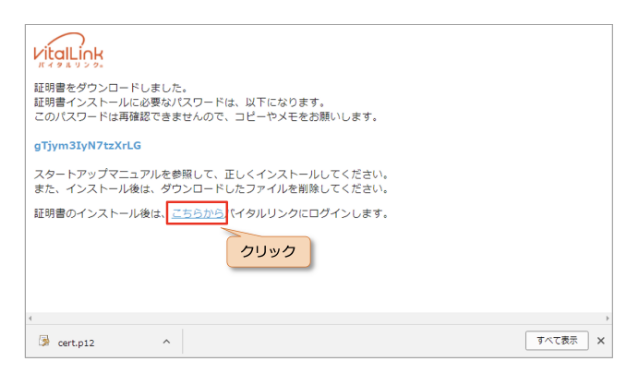
 複数の電子証明書
複数の電子証明書
異なる契約のバイタルリンクに接続する場合は、本手順を繰り返して、別の電子証明書をインストールしてください。
-
1
Safari
 を起動します。
を起動します。
-
2
Safariのアドレスバーに以下のURLを入力し、証明書ダウンロードサイトにアクセスしてください。 https://ca.tjhomecare.jp

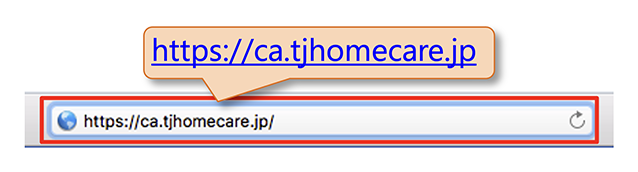
-
3
証明書ダウンロード画面が表示されます。
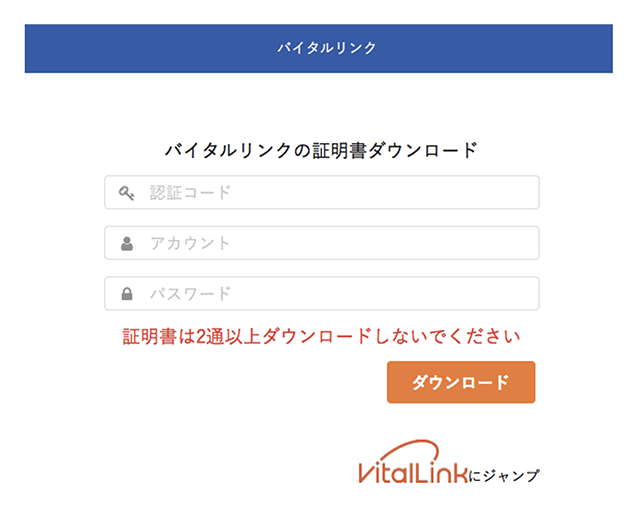
-
4
画面に各項目を入力してください。
5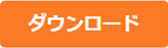 ボタンをクリックしてください。
ボタンをクリックしてください。
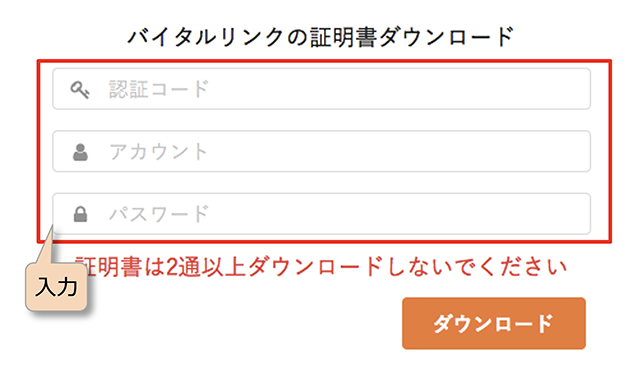
-
6
このダイアログが出た場合は[今はしない]をクリックしてください。
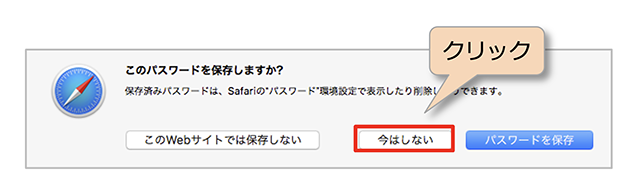
-
7
証明書のダウンロードが完了すると次の画面が表示されます。青文字は後の手順で必要となる秘密キーとなります。
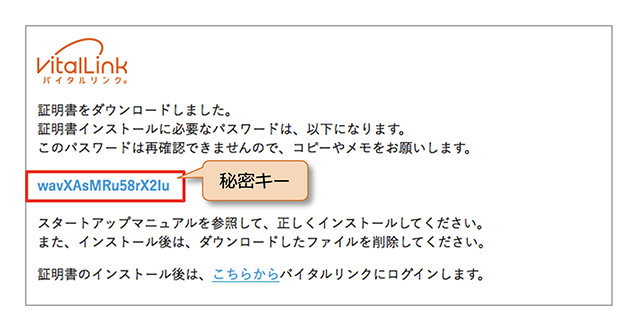
-
8
「Finder」を起動し①ダウンロードを開き、②ダウンロードしたファイルをダブルクリックしてください。
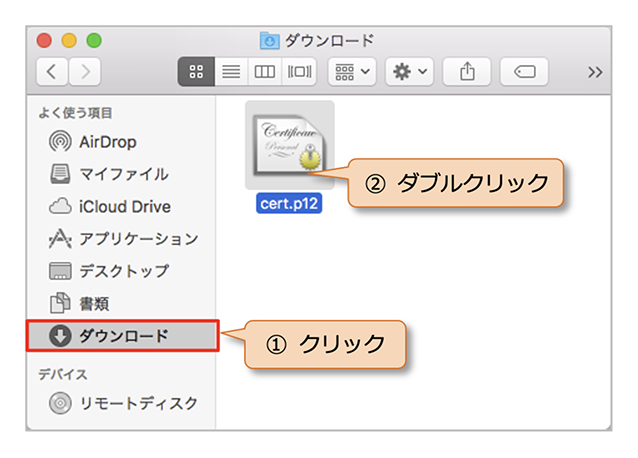
-
9
画面に表示された青文字の秘密キーをパスワードにタイプして[OK]をクリックしてください。
 クリップボードからのペーストができません。
クリップボードからのペーストができません。
 [パスワードを表示]をオンにすると文字列を表示しながらの入力が可能です。
[パスワードを表示]をオンにすると文字列を表示しながらの入力が可能です。
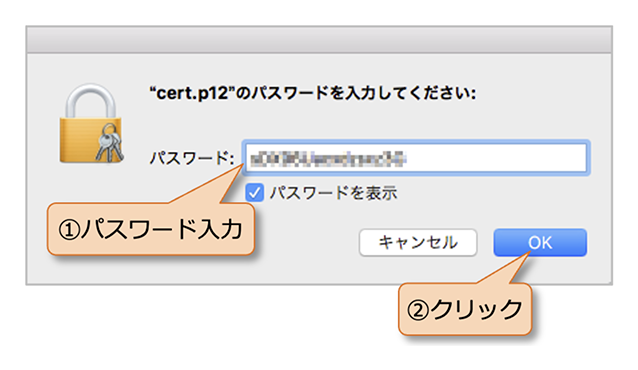
-
10
※ 手順9でエラーが出た場合
画面左上の[ファイル]から[読み込み]をクリックして[cert.p12]のファイルを選択してください。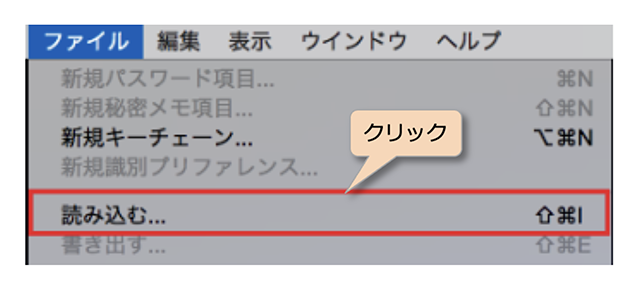
-
11
キーチェーンアクセス画面が開きます。①[自分の証明書]を選択、②VitalLink-nnnnnn–xxxの証明書を選択しダブルクリックしてください。
 自動で開かない場合は、「Finder」>「移動」>「ユーティリティ」フォルダを表示し、「キーチェーンアクセス」をダブルクリックして起動してください。
自動で開かない場合は、「Finder」>「移動」>「ユーティリティ」フォルダを表示し、「キーチェーンアクセス」をダブルクリックして起動してください。
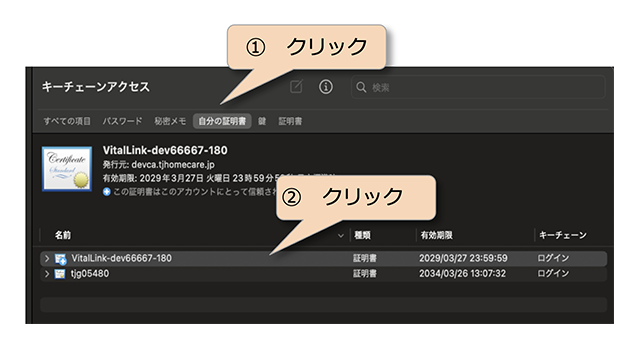
-
12
信頼の左の[▶]をクリックしてください。
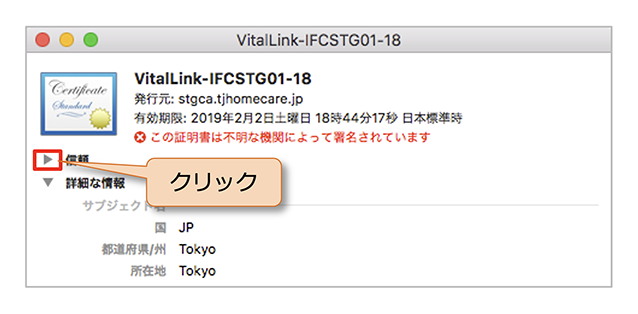
-
13
「この証明書を使用するとき」の「システムデフォルトを使用」を「常に信頼」に変更してください。
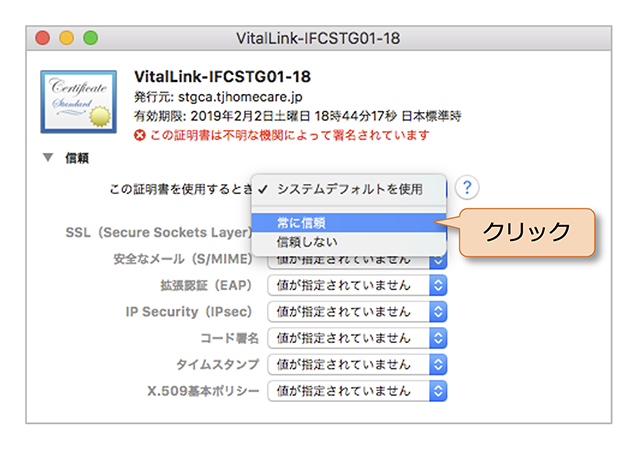
-
14
証明書情報画面を閉じてください。
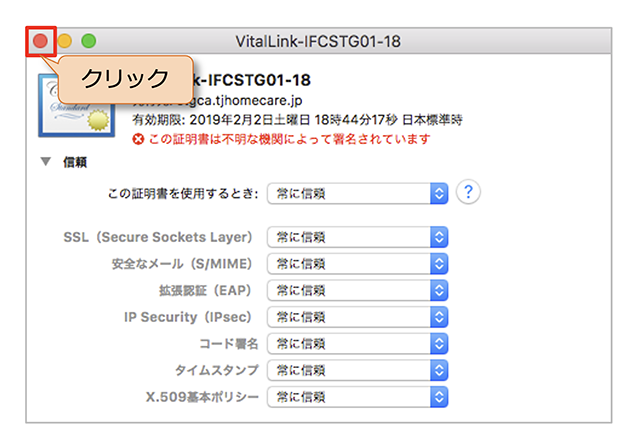
-
15
このコンピュータのユーザ名とパスワードを入力し、[設定をアップデート]をクリックしてください。
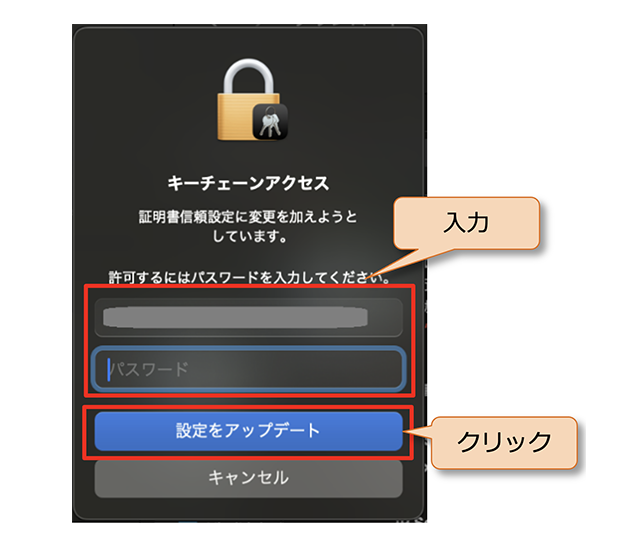
-
16
電子証明書の登録に成功すると「キーチェーンアクセス」画面のアイコンに「+」が追加されます。
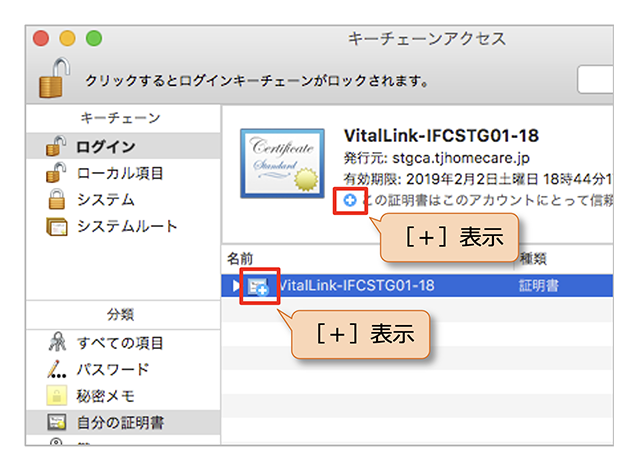
-
17
Controlキーを押しながら証明書をクリックし、[新規識別プリファレンス]をクリックしてください。
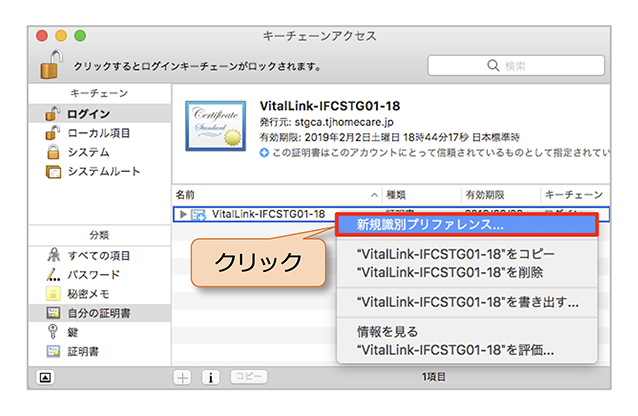
-
18
「場所またはメールアドレス」に以下のアドレスを入力し、[追加]をクリックしてください。 https://tjhomecare.jp/
19「キーチェーンアクセス」画面を閉じます。
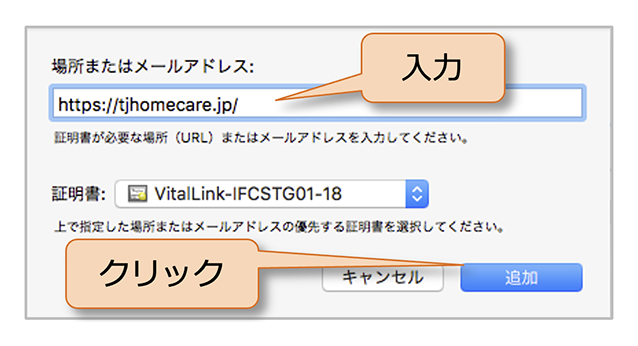
-
20
ダウンロードした証明書ファイルを完全に削除します。セキュリティ上、問題が起こる可能性がありますので必ず削除をしてください。「Finder」で[option]キー+[command]キー+[delete]キーを同時に押すと完全に削除することができます。
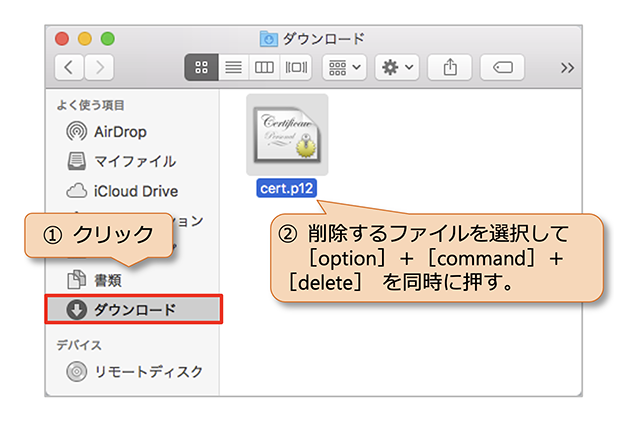
-
21
確認メッセージが表示されますので、[削除]をクリックします。これで電子証明書のインストールが完了しました。
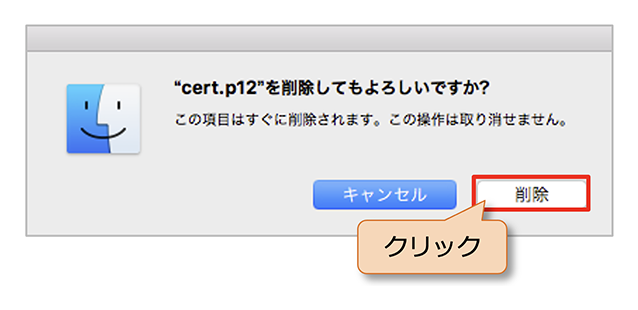
-
22
証明書インストール後、Safariの画面で[こちらから]をクリックすると、ログイン画面に移動します。
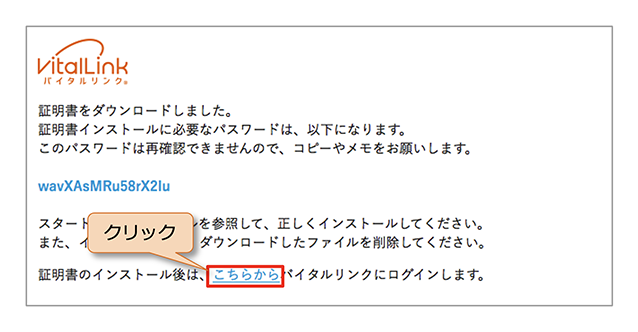
 複数の電子証明書
複数の電子証明書
macOSのSafariでは、複数の証明書をインストールすると正常に動作しない場合があります。
新しい証明書をダウンロードする場合は、現在の証明書を削除してから行ってください。
 iOS端末のブラウザでの利用
iOS端末のブラウザでの利用
iPadが推奨環境です。iPhoneでは操作できない機能があります。
 手順を間違えた場合には最初からやり直してください。
手順を間違えた場合には最初からやり直してください。
手順を途中で間違えた場合には、一旦「証明書削除」の手順で「電子証明書」を削除した後に、この手順の最初からやり直してください。
※ iOS13以降およびiPadOS13以降の場合は、「iOS/iPadOS13以降の場合」の手順でインストールしてください。
iOS/iPadOSバージョン12以前の場合
-
1
Safari
 を起動します。
を起動します。
-
2
Safariのアドレスバーに以下のURLを入力し、証明書ダウンロードサイトにアクセスしてください。 https://ca.tjhomecare.jp

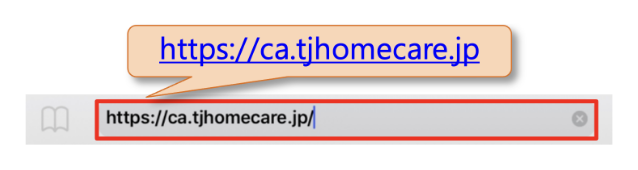
-
3
証明書ダウンロード画面が表示されます。
4画面に各項目を入力してください。
5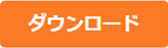 ボタンをタップしてください。
ボタンをタップしてください。
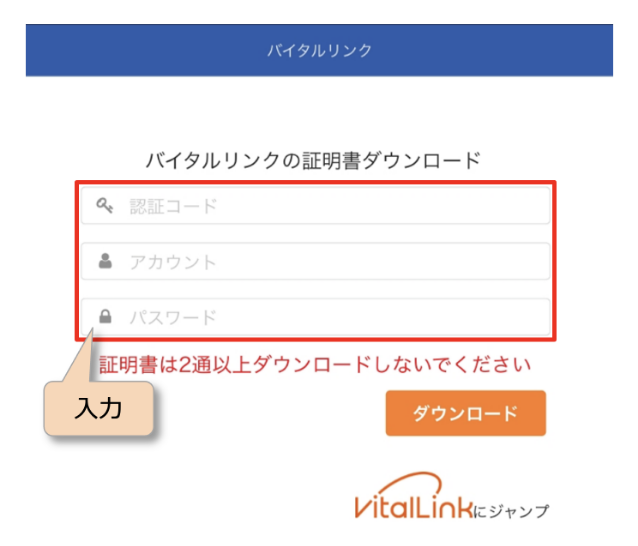
-
6
右のダイアログが出た場合は、[今はしない]をタップ。
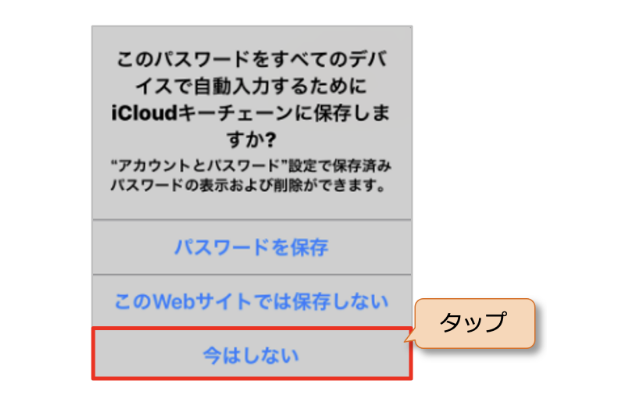
-
7
ダウンロードが終了すると右の画面が表示され、さらにダイアログメッセージが表示されます。
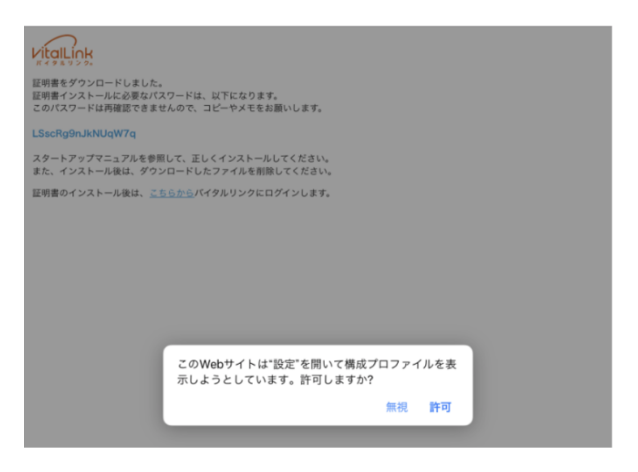
-
8
[許可]をタップ。
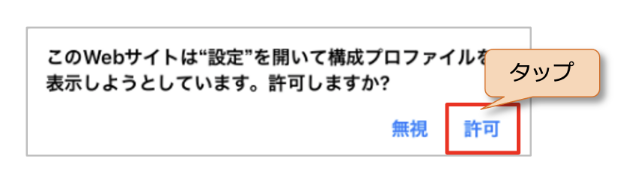
-
9
自動的に設定の「プロファイルをインストール」画面に切り替わります。
 何もせず次の手順へ進んでください。
何もせず次の手順へ進んでください。
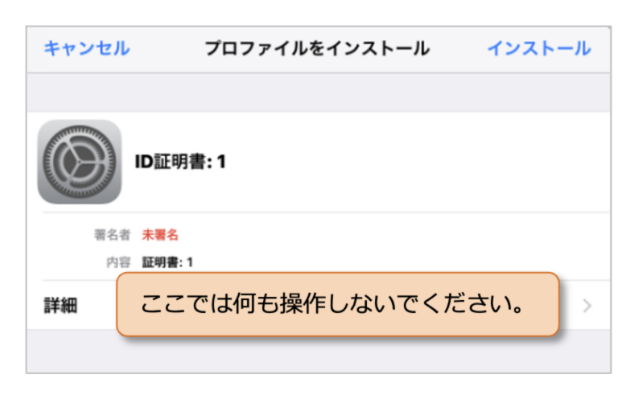
-
10
iPadの[ホーム]ボタンをダブルクリックして最近使った App を表示します。
 画面の下部から1本指で上にスワイプすることでも、最近使ったAppを表示できます。
画面の下部から1本指で上にスワイプすることでも、最近使ったAppを表示できます。
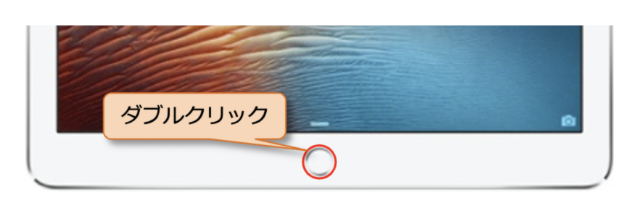
-
11
起動しているアプリのサムネイルが表示されます。「Safari」を探しタップし「Safari」に切り替えてください。
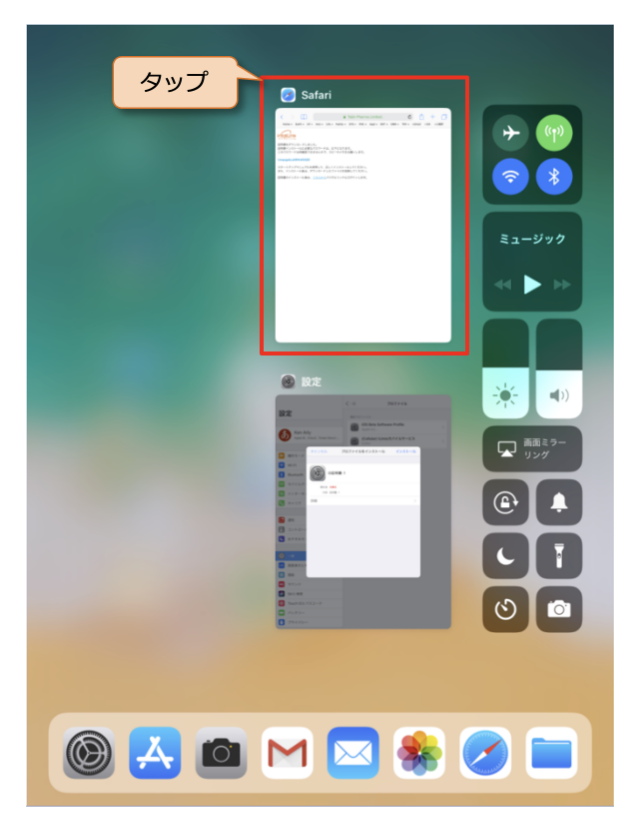
-
12
Safariの画面中央に後の手順で必要となる「電子証明書」の「秘密キー」が青字で表示されています。以下の要領でクリップボードにコピーしてください。①長押しして範囲指定、②編集メニューが表示されるので[コピー]をタップ。
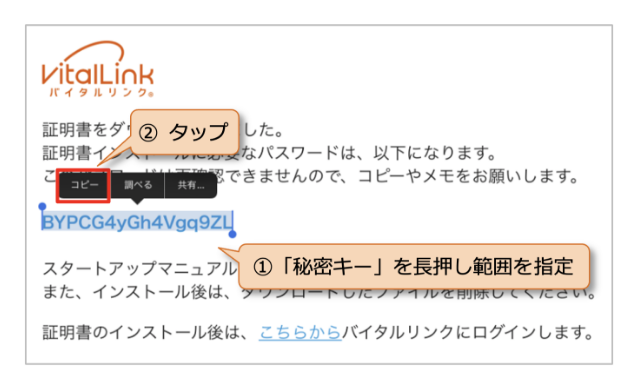
-
13
再びiPadの[ホーム]ボタンをダブルクリックして最近使った App を表示します。
 画面の下部から1本指で上にスワイプすることでも、最近使ったAppを表示できます。
画面の下部から1本指で上にスワイプすることでも、最近使ったAppを表示できます。
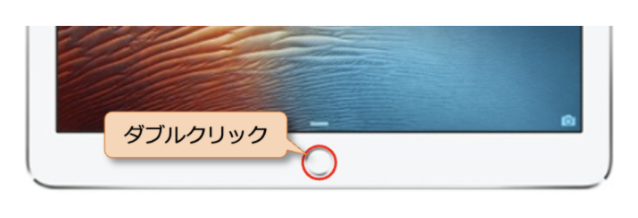
-
14
起動しているアプリのサムネイルが表示されます。「設定」を探しタップし「設定」に切り替えます。
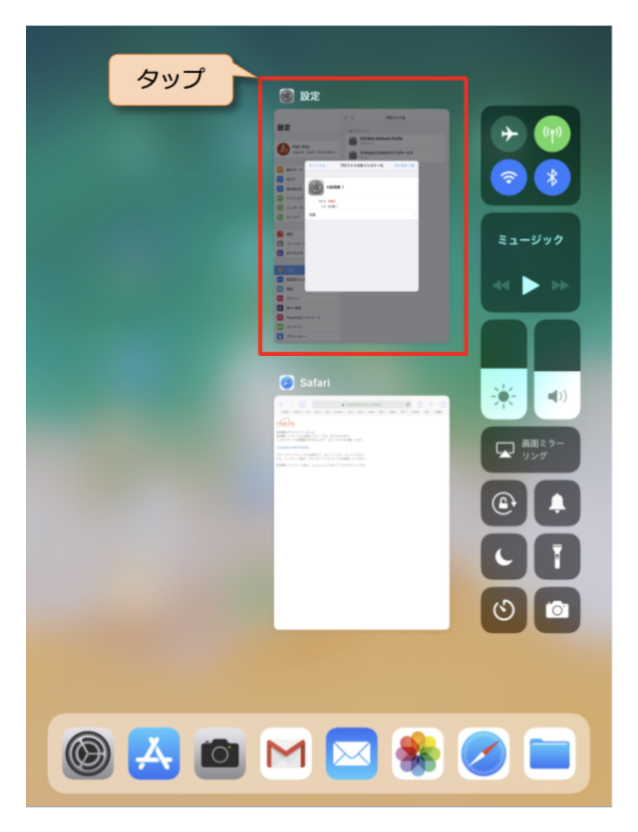
-
15
「プロファイルをインストール」のダイアログボックスが残っています。[インストール]をタップし、ダウンロードした「電子証明書」(プロファイル)のインストールをしてください。
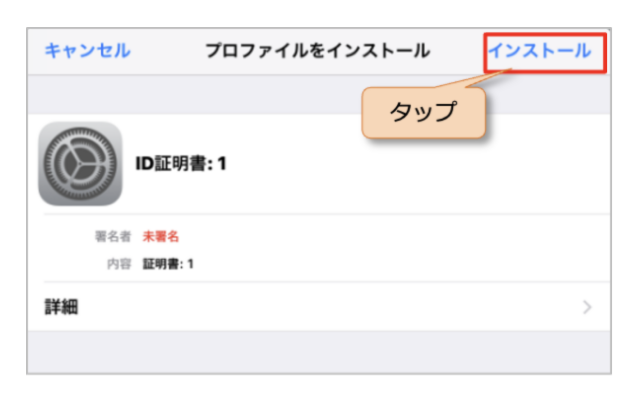
-
16
「パスコードを入力」ダイアログが表示されます。iPadに設定しているパスコードを入力してください。正しいパスコードを入力すると、自動的に次の画面に移ります。
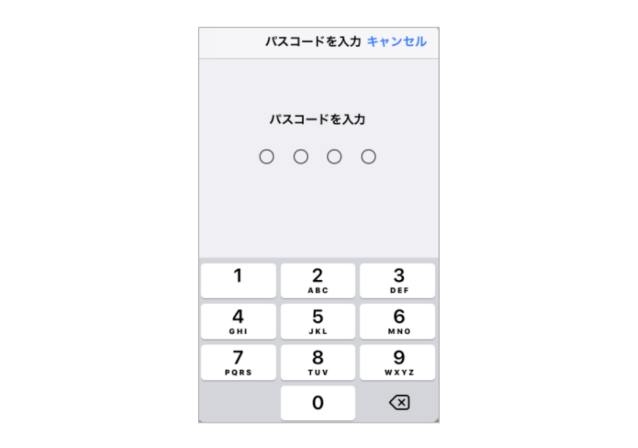
-
17
「警告」ダイアログが出た場合は[インストール]をタップ。
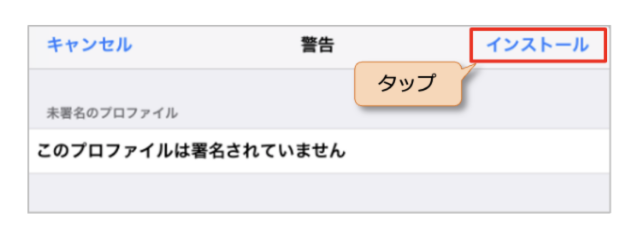
-
18
「プロファイル」ダイアログが出ます。[インストール]をタップしてください。
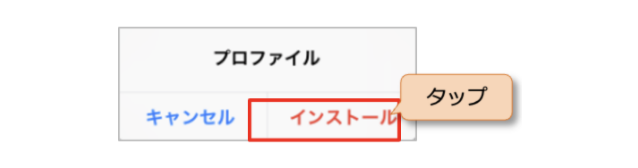
-
19
「電子証明書」のパスワードの入力を求められます。手順12でコピーした「秘密キー」を以下の要領でペーストしてください。①パスワード入力項目を長押し。②編集メニュー[ペースト]が表示されるのでタップ。
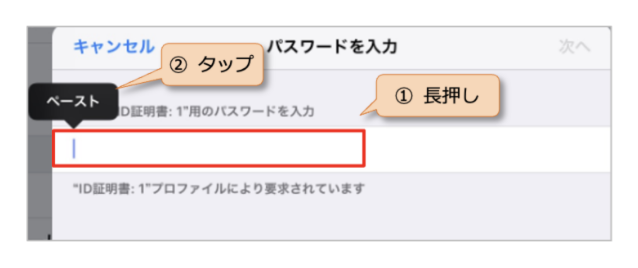
-
20
[次へ]をタップ
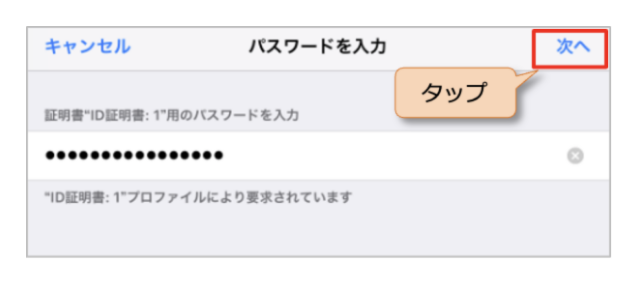
-
21
「電子証明書」のインストールが正常に終了すると「インストール完了」画面になります。[完了]ボタンをタップしてください。これで電子証明書のインストールが完了しました。
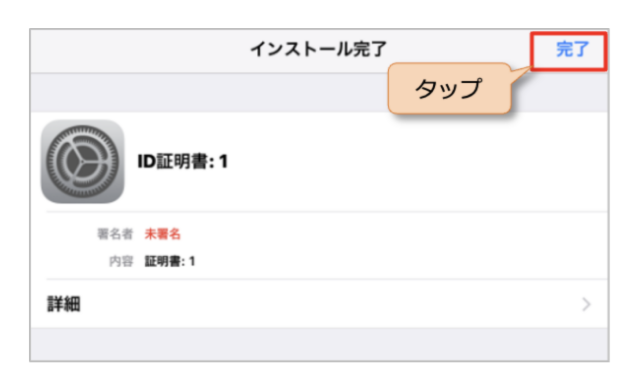
-
22
自動的にSafariに切り替わります。[こちらから]リンクをタップしてください。
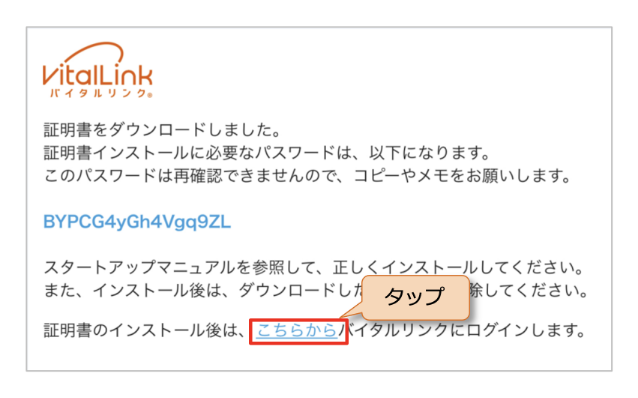
-
23
「”tjhomecare.jp”にはクライアント証明書が必要です」のダイアログが出た場合は[続ける]をタップしてください。
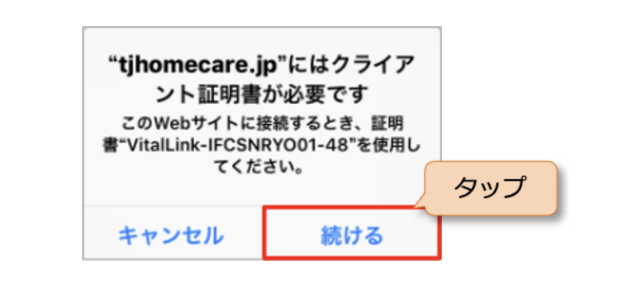
-
24
ログイン画面が表示されます。
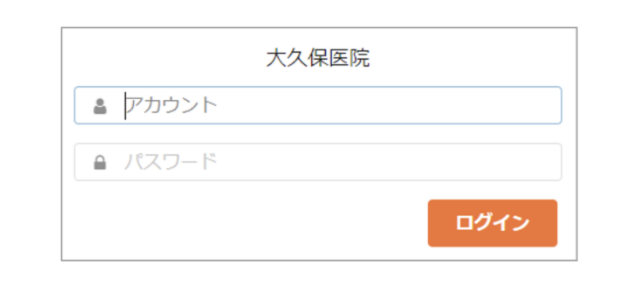
 ログイン画面
ログイン画面
「ログイン」画面が表示されない場合は、Safariの再起動を行った後、再度手順22からお試しください。
iOS/iPadOS13以降の場合
-
1
Safari
 を起動します。
を起動します。
-
2
Safariのアドレスバーに以下のURLを入力し、証明書ダウンロードサイトにアクセスしてください。 https://ca.tjhomecare.jp

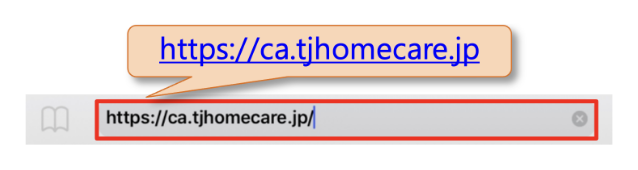
-
3
証明書ダウンロード画面が表示されます。
4画面に各項目を入力してください。
5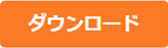 ボタンをタップしてください。
ボタンをタップしてください。
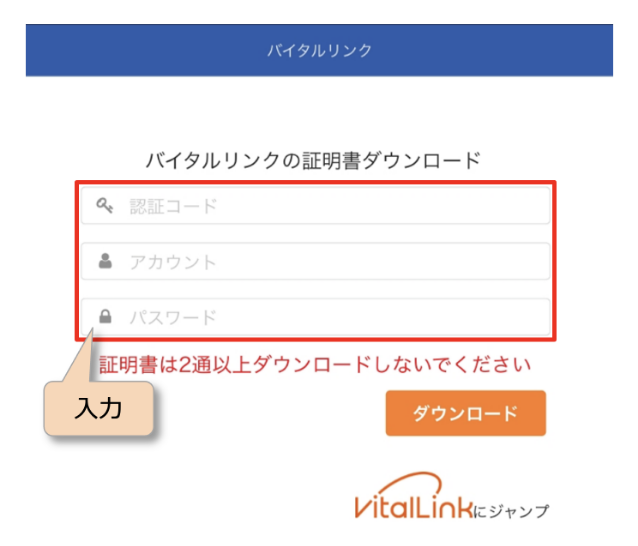
-
6
右のダイアログが出た場合は、[今はしない]をタップ。
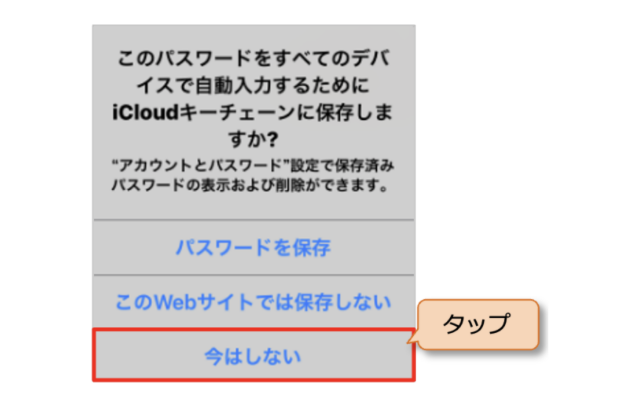
-
7
ダウンロードが終了すると右の画面が表示され、さらにダイアログメッセージが表示されます。
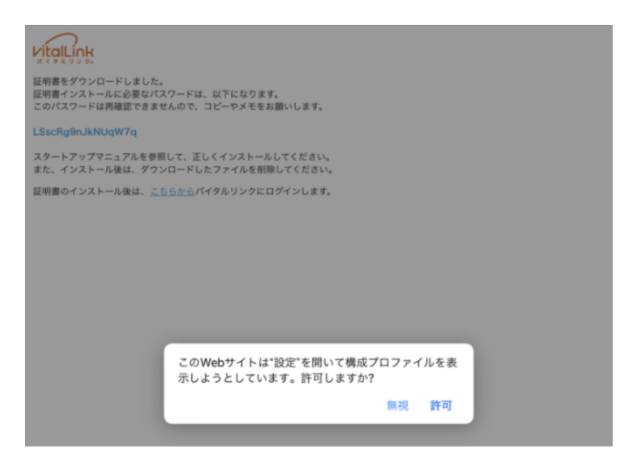
-
8
[許可]をタップ。
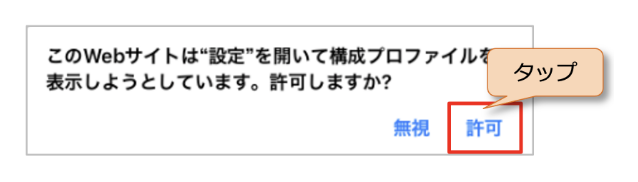
-
9
[閉じる]をタップ。
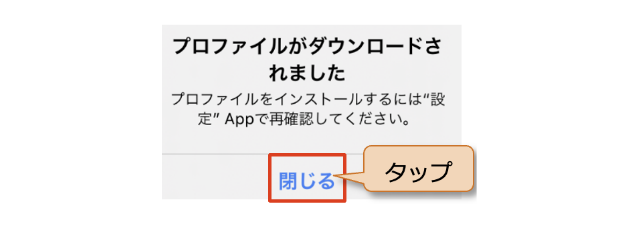
-
10
Safariの画面中央に後の手順で必要となる「電子証明書」の「秘密キー」が青字で表示されています。以下の要領でクリップボードにコピーしてください。①長押しして範囲指定、②編集メニューが表示されるので[コピー]をタップ。
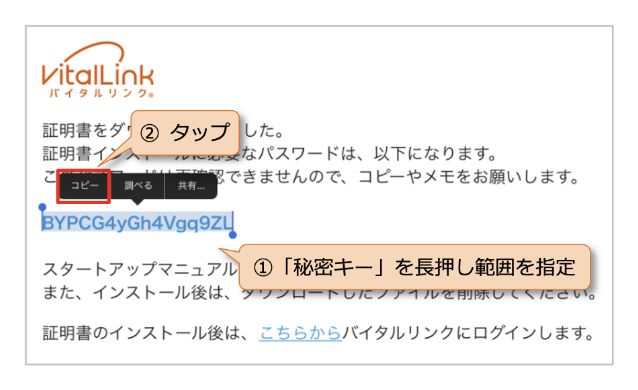
-
11
設定
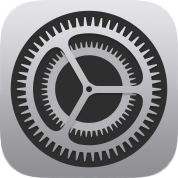 を起動します。
を起動します。
-
12
「プロファイルがダウンロードされました」をタップします。
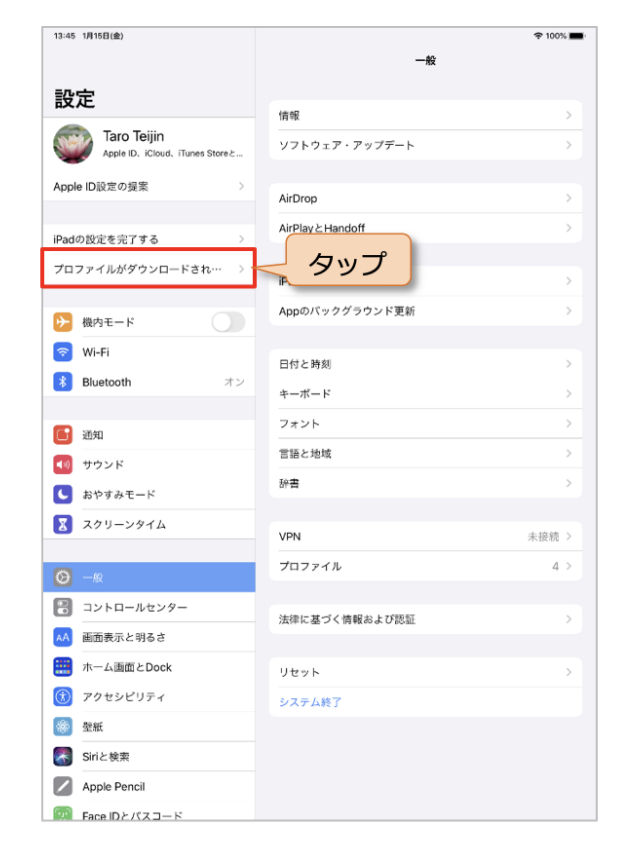
-
13
「プロファイルをインストール」のダイアログボックスが表示されます。[インストール]をタップし、ダウンロードした「電子証明書」(プロファイル)のインストールをしてください。
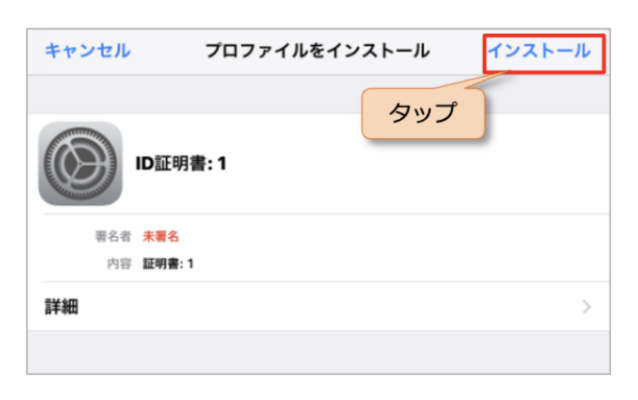
-
14
「パスコードを入力」ダイアログが表示されます。iPadに設定しているパスコードを入力してください。正しいパスコードを入力すると、自動的に次の画面に移ります。
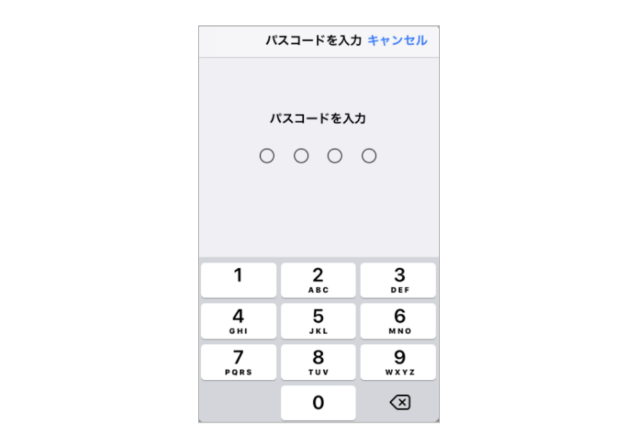
-
15
「警告」ダイアログが出た場合は[インストール]をタップ。
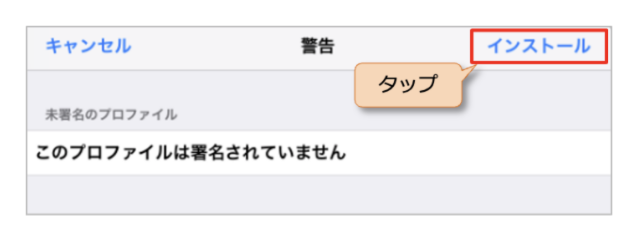
-
16
「プロファイル」ダイアログが出ます。[インストール]をタップしてください。
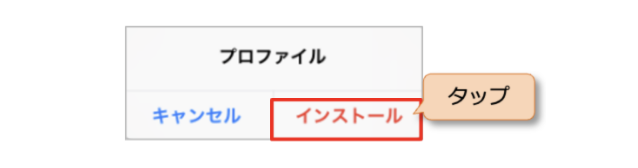
-
17
「電子証明書」のパスワードの入力を求められます。手順10でコピーした「秘密キー」を以下の要領でペーストしてください。①パスワード入力項目を長押し。②編集メニュー[ペースト]が表示されるのでタップ。
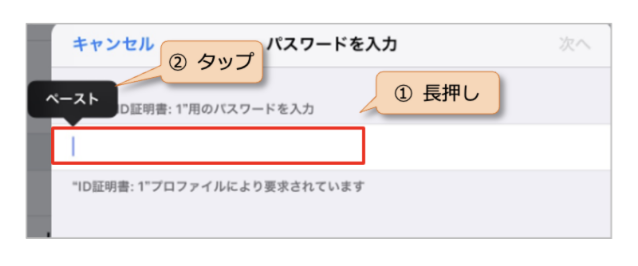
-
18
[次へ]をタップ
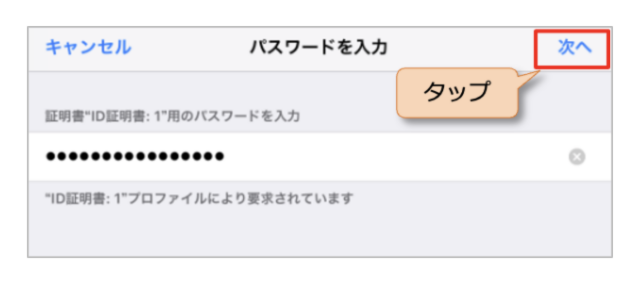
-
19
「電子証明書」のインストールが正常に終了すると「インストール完了」画面になります。[完了]ボタンをタップしてください。これで電子証明書のインストールが完了しました。
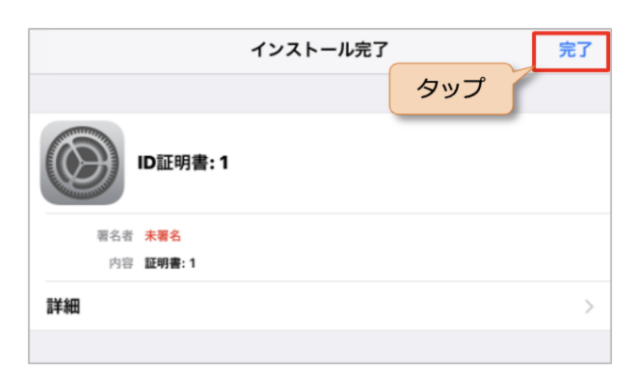
-
20
自動的にSafariに切り替わります。[こちらから]リンクをタップしてください。
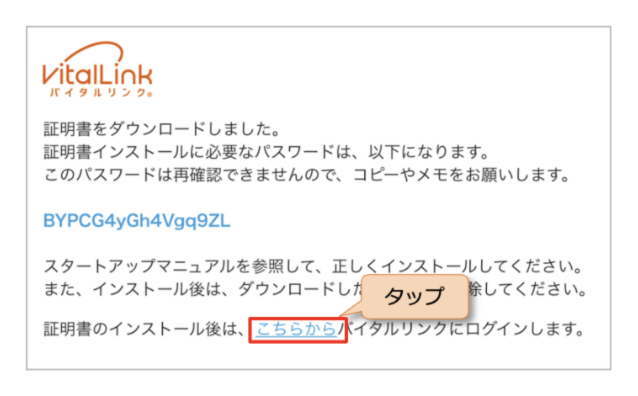
-
21
「”tjhomecare.jp”にはクライアント証明書が必要です」のダイアログが出た場合は[続ける]をタップしてください。
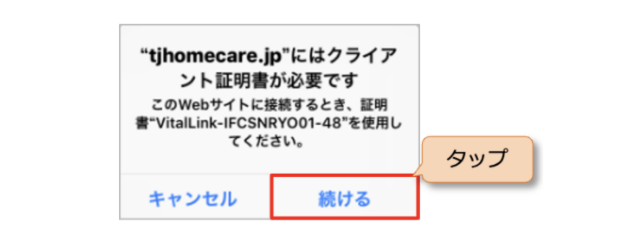
-
22
ログイン画面が表示されます。
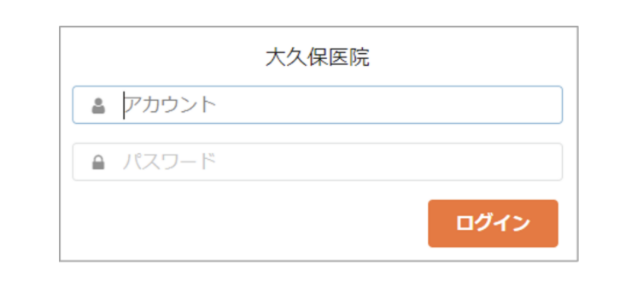
 ログイン画面
ログイン画面
「ログイン」画面が表示されない場合は、Safariの再起動を行った後、再度手順20からお試しください。
スマートフォン・タブレット用アプリでの利用には、アプリをインストールしたうえで「電子証明書」をダウンロードしインストールする必要があります
アプリのインストール
1) iOS アプリ
 前提条件
前提条件
App Storeから「バイタルリンク」をインストールするには、Appleのサービスにアクセスするためのアカウント(Apple ID)が必要です。
-
1
App Store
 を起動します。
を起動します。
-
2
アプリを探すために、画面下のメニューバーにある[検索]
 をタップしてください。
3
をタップしてください。
3画面上に検索ボックスが現れるのでタップしてください。
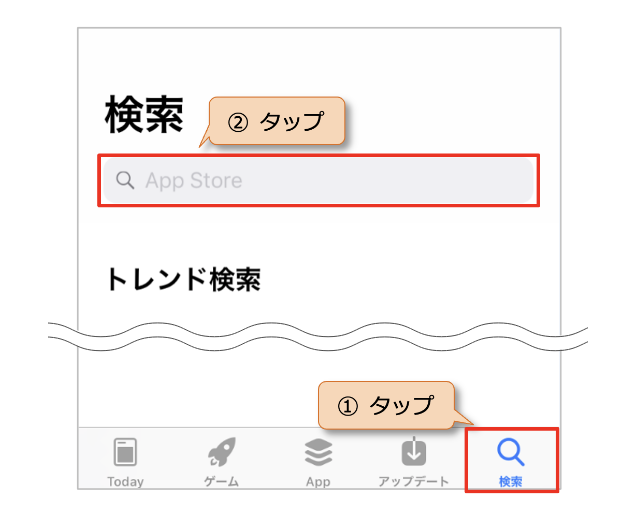
-
4
検索ボックスに“バイタルリンク”と入力してください。
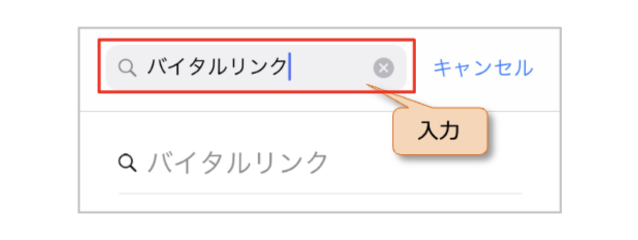
-
5
キーボードの
 ボタンをタップしてください。
ボタンをタップしてください。
 入力中に順次表示されるアプリの候補をタップしても良いです。
入力中に順次表示されるアプリの候補をタップしても良いです。
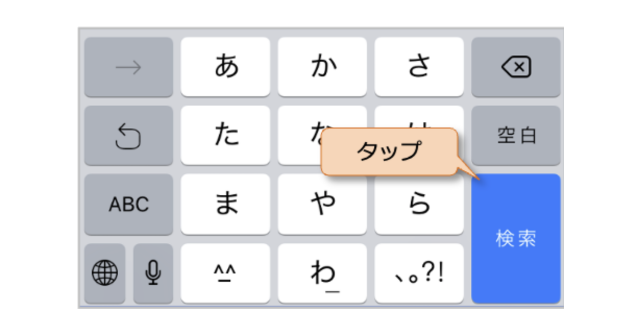
-
6
検索結果画面に「バイタルリンク」アプリが表示されるので、
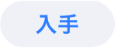 ボタンをタップしてください。
ボタンをタップしてください。
 以前、インストールしたことがある場合は
以前、インストールしたことがある場合は が表示されるのでタップしてください。
が表示されるのでタップしてください。
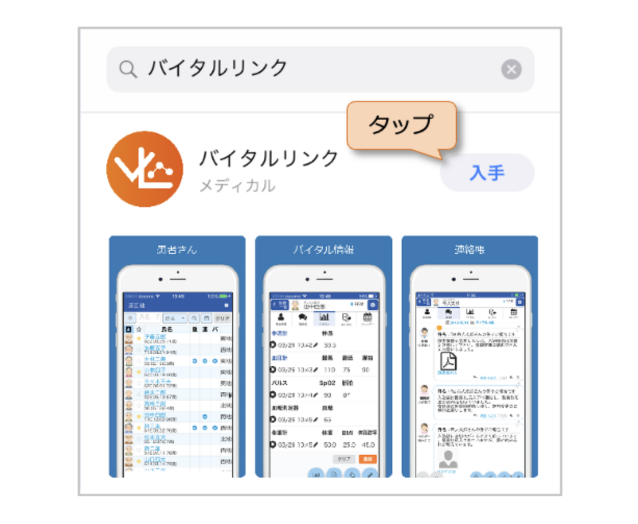
-
7
認証のダイアログ画面が表示されます。登録した指でホームボタンに触れ認証をしてください。
 Touch ID をご利用でない場合は
Touch ID をご利用でない場合は ボタンが表示されますのでタップしてください。
ボタンが表示されますのでタップしてください。
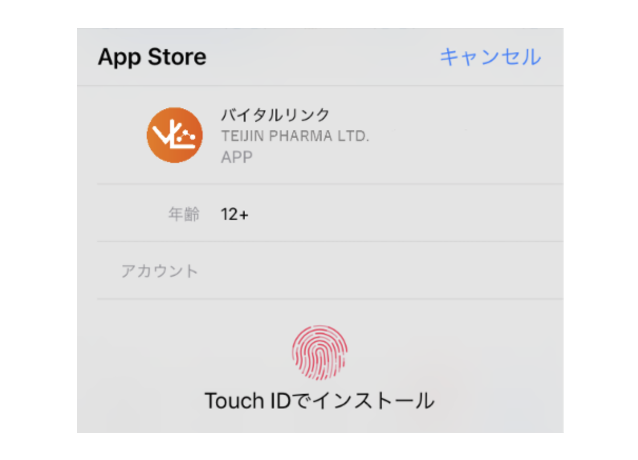
 Touch ID
Touch ID
Touch IDを利用するにはiPhone/iPadにTouch IDの設定(指紋の登録)が必要です。
-
8
インストールが始まります。
-
9
アプリのインストールが終了すると
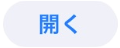 ボタンが表示されます。
ボタンが表示されます。
 ここから
ここから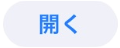 ボタンをタップして「バイタルリンク」を起動することができます。
ボタンをタップして「バイタルリンク」を起動することができます。
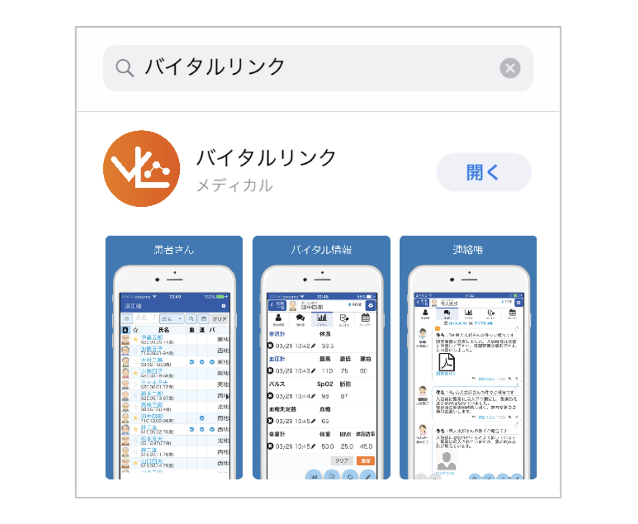
2) Android アプリ
 前提条件
前提条件
Google Google Playストアでアプリをダウンロードするには、Googleアカウントが必要です。事前にご利用のデバイスにGoogleアカウントを登録し、アクティベートを完了してください。
 画面のロック
画面のロック
Android端末では、画面ロックが必須です。端末に画面ロックを設定していない場合は、「認証ストレージを使用できません。画面ロックを設定の上、アプリを再起動してください。」とメッセージが表示されますので、設定を行ってからインストールを進めてください。
-
1
Google Playストア
 を起動します。
を起動します。
 アイコン表示は「Playストア」と表示されます。
アイコン表示は「Playストア」と表示されます。
-
2
画面最上部の検索窓をタップしてください。
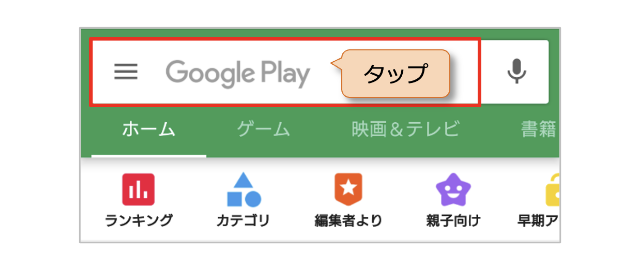
-
3
アプリを探すため、検索窓に“バイタルリンク”と入力してください。
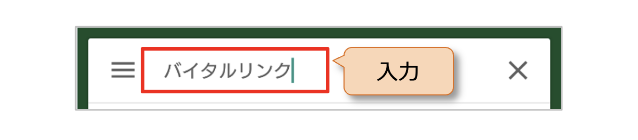
-
4
キーボードの
 ボタンをタップしてください。
ボタンをタップしてください。
 ご利用のデバイスによってキーボードの配置、ボタンの表記が異なる場合があります。
ご利用のデバイスによってキーボードの配置、ボタンの表記が異なる場合があります。
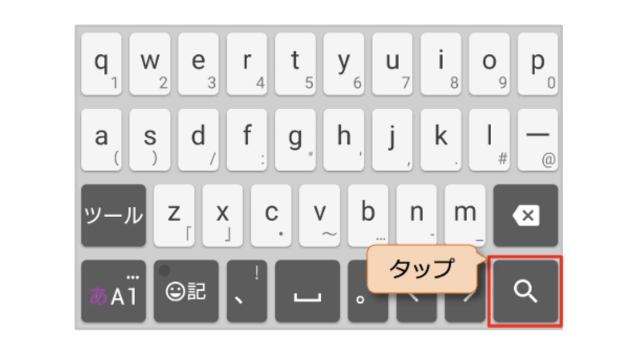
-
5
検索結果画面に「バイタルリンク」アプリが表示されるので、
 ボタンをタップしてください。
ボタンをタップしてください。
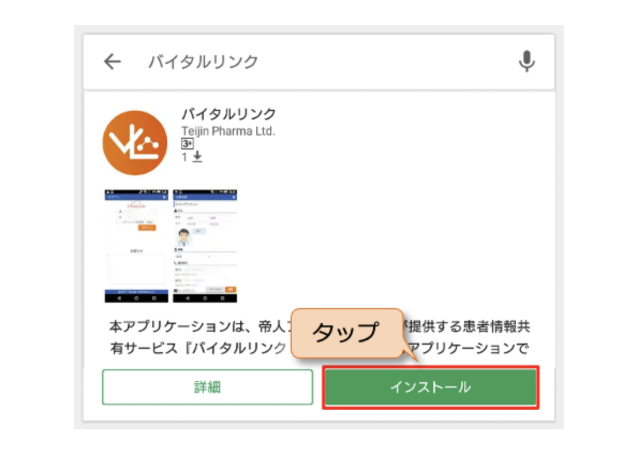
-
6
インストールが始まります。
-
7
アプリのインストールが終了すると
 ボタンが表示されます。
ボタンが表示されます。
 ここから
ここから ボタンをタップして「バイタルリンク」を起動することができます。
ボタンをタップして「バイタルリンク」を起動することができます。
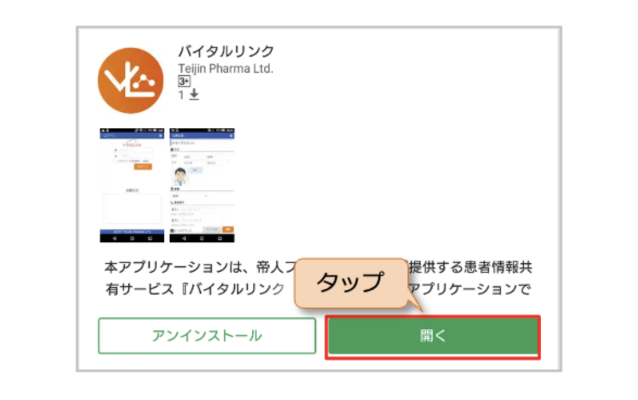
-
8
右の確認が表示された場合は、内容を確認の上、
 ボタンをタップしてください。
ボタンをタップしてください。
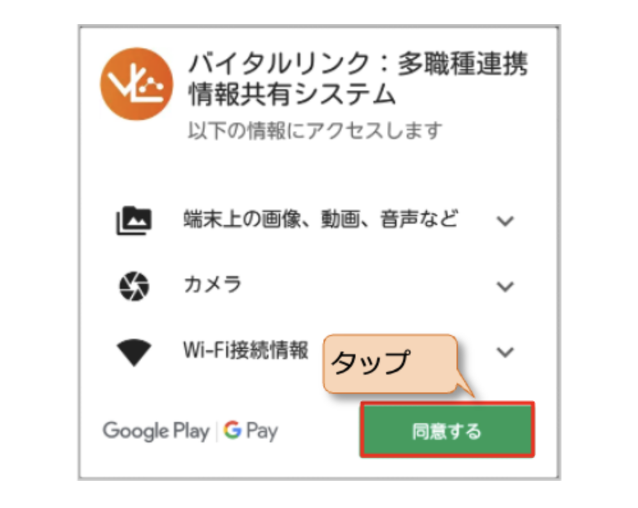
電子証明書のインストール
本手順は、iOS アプリ、Androidアプリで共通です。
1) 電子証明書のインストール
-
1
バイタルリンク
 をタップしアプリを起動します。
をタップしアプリを起動します。
-
2
右のダイアログメッセージが表示された場合は[許可]ボタンをタップしてください。
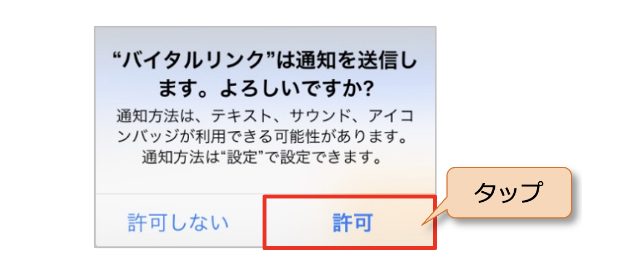
-
3
アプリを初めて起動すると、自動的に右のダイアログメッセージが表示されます。[設定を行う]をタップします。
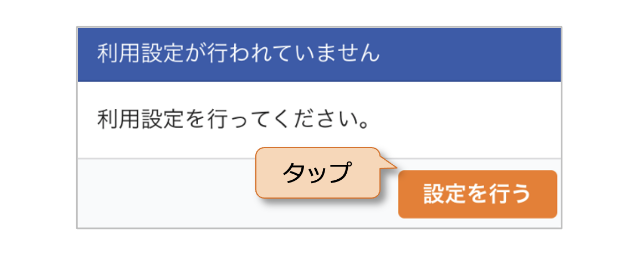
-
 初めての起動以外の場合や前画面が表示されない場合は、ログイン画面の右上の
初めての起動以外の場合や前画面が表示されない場合は、ログイン画面の右上の ギアアイコンをタップし、プルダウンメニューから[設定]をタップします。
ギアアイコンをタップし、プルダウンメニューから[設定]をタップします。
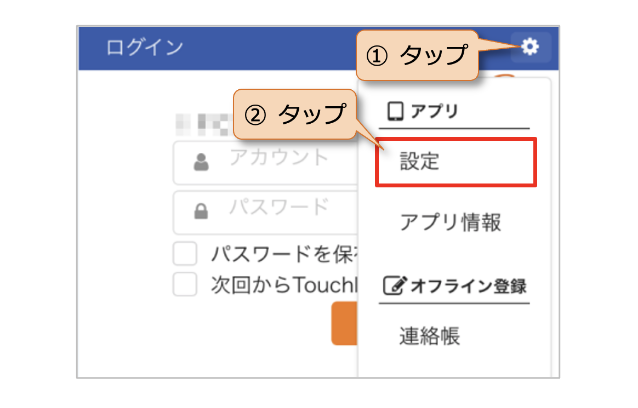
-
4
「設定」画面が表示されます。[証明書のインストール]を選択してください。
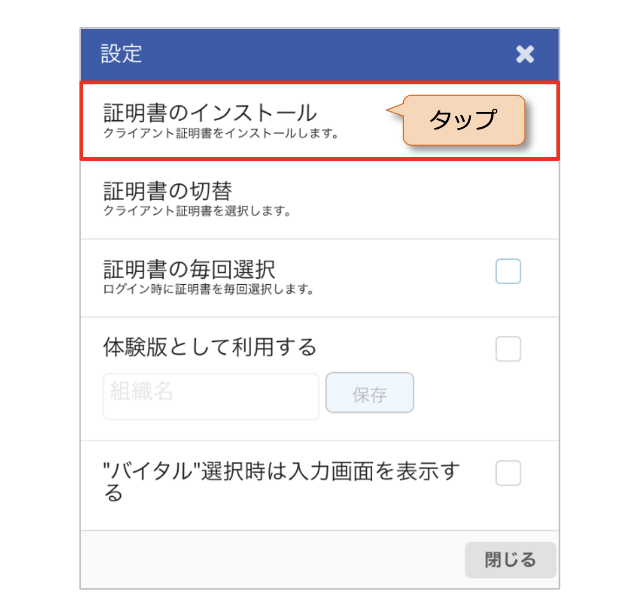
-
5
証明書インストール画面が表示されます。
6各項目を入力します。
 バイタルリンク紹介元医療機関より2次元コードを入手している場合、これらの情報は2次元コードを読み取ることによって入力できます。手入力の場合は、手順7に進んでください。
バイタルリンク紹介元医療機関より2次元コードを入手している場合、これらの情報は2次元コードを読み取ることによって入力できます。手入力の場合は、手順7に進んでください。
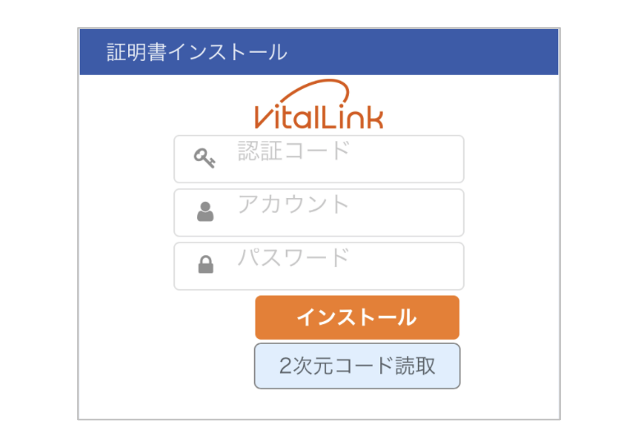
-
(1)
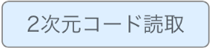 をタップします。
をタップします。
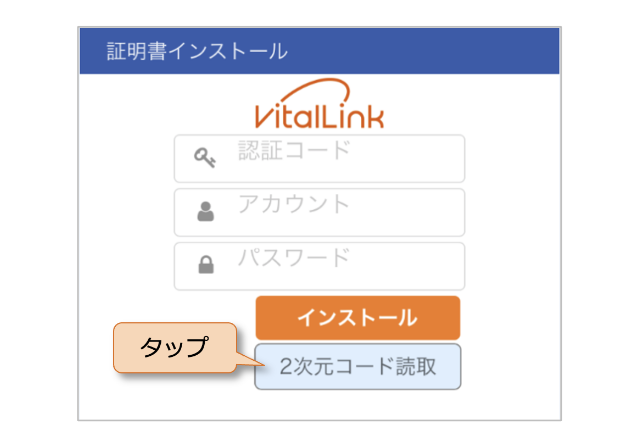
-
(2) 右のダイアログメッセージが表示された場合は[OK]ボタンをタップしてください。
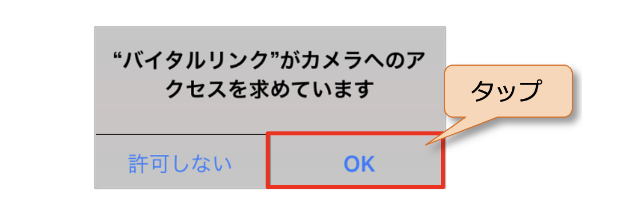
-
(3) スマートフォンのカメラが立上りますので、バイタルリンク紹介元医療機関より入手した 2次元コードを読み取ります。
(4) 2次元コードを読み取ると自動的に次の画面に遷移します。

-
(5) 認証コード、アカウント、パスワードが自動的に入力されます。
なお、2次元コードにより自動的に入力される情報は、以下のケースがあります。 認証コードのみ 認証コード、アカウント 認証コード、アカウント、パスワード(初期パスワード) 自動で入力されない項目は、手入力してください。
すべてが入力されていることを確認します。 -
7完了したら、ボタンをタップしてください。
-
8
証明書がインストールされ、「証明書のインストールに成功しました。」のメッセージが表示されます。
9[OK]ボタンをタップしてください。
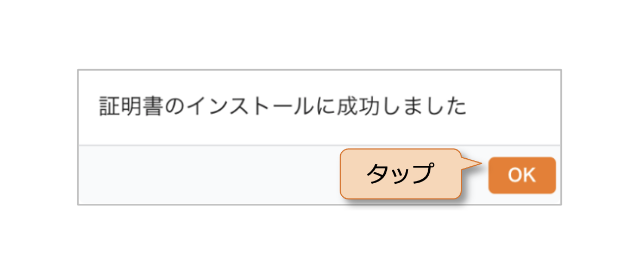
-
10
証明書が正常にインストールされると、自動的に「ログイン」画面が表示されます。
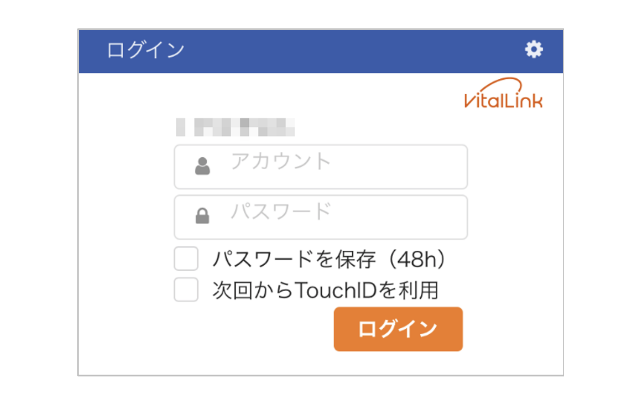
2) 複数の電子証明書をインストール
複数の電子証明書をインストールするには以下の手順で行います。
-
1
バイタルリンク
 をタップしアプリを起動します。
をタップしアプリを起動します。
-
2
右のダイアログメッセージが表示された場合は[キャンセル]をタップしてください。
 iPhone / iPadでTouchIDを利用しているときに表示されます。
iPhone / iPadでTouchIDを利用しているときに表示されます。
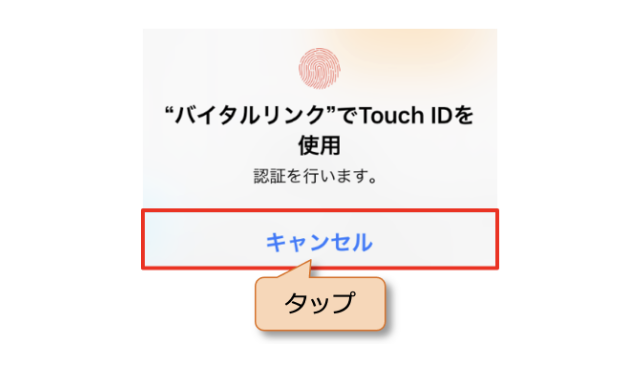
-
3
ログイン画面の右上の
 ギアアイコンをタップし、プルダウンメニューから[設定]をタップします。
ギアアイコンをタップし、プルダウンメニューから[設定]をタップします。
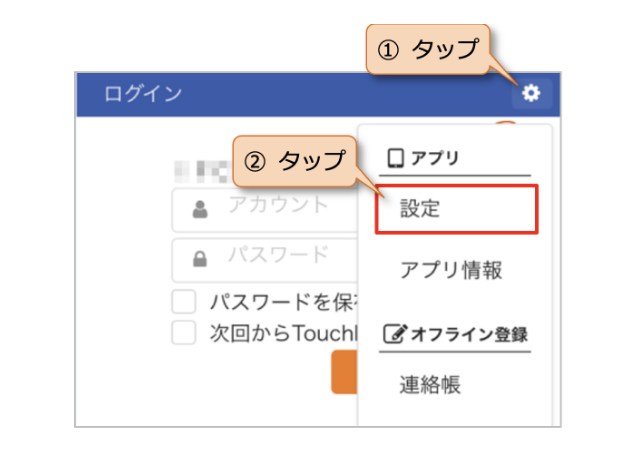
-
4
「1) 電子証明書のインストール」4〜9の手順に従い証明書をインストールします。
-
5
右のダイアログが表示されます。[はい]をタップしてください。
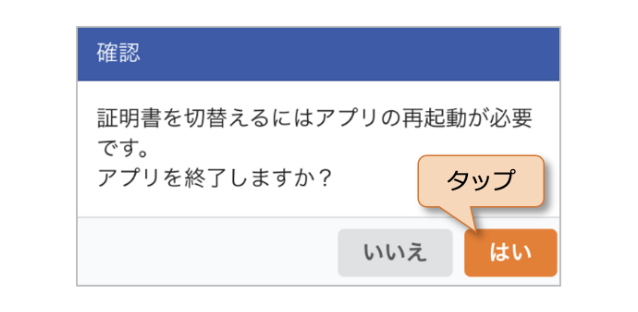
-
6
アプリが終了するので、改めてバイタルリンク
 をタップしアプリを起動します。
をタップしアプリを起動します。
-
7
インストールされている電子証明書の一覧が表示されます。使用する証明証を選択し、[接続]ボタンをタップしてください。
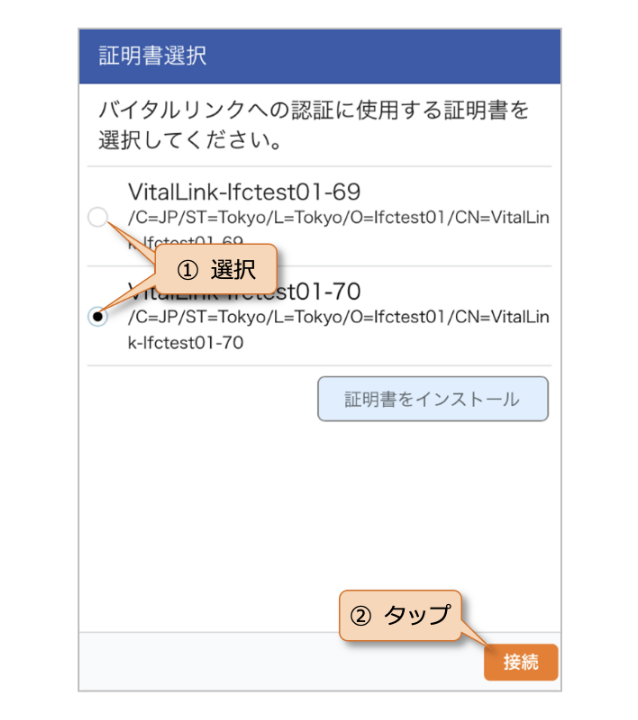
-
8
ログイン画面が表示されます。選択した証明書に適したアカウント情報を入力してログインしてください。
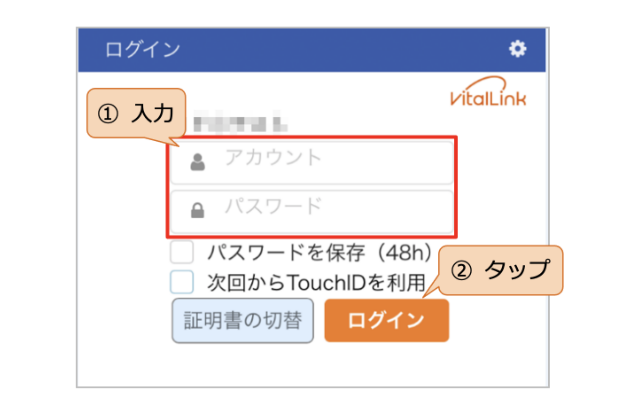
 複数の電子証明書
複数の電子証明書
複数の電子証明書を使い分ける場合は、アプリマニュアル「2.2.4ログイン画面の各種機能」を参照してください。
4. バイタルリンクへのログイン方法
-
1
Chrome
 を起動します。
を起動します。
-
2
Chromeのアドレスバーに以下のURLを入力し、バイタルリンクサイトにアクセスしてください。 https://tjhomecare.jp

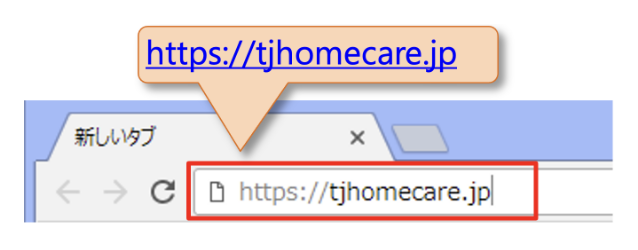
-
3
証明書の選択を求められますので、証明書を選択し、[OK]をクリックしてください。
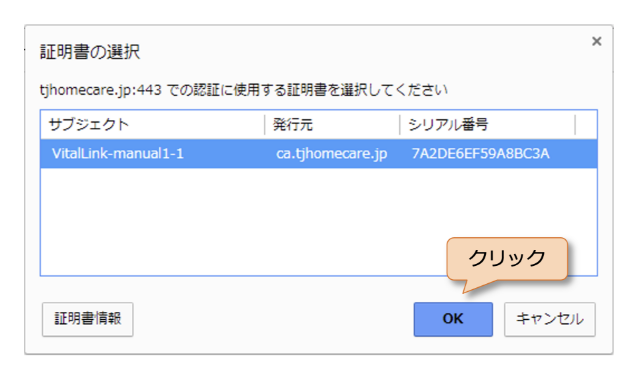
 複数証明書の選択
複数証明書の選択
- 証明書を複数インストールした場合は、ログインする先の証明書を選択してください。
- ログインする先を変更する場合は、Chromeの再起動が必要です。
 「証明書の選択」画面
「証明書の選択」画面
- 証明書の選択画面が表示されない場合は、証明書が正しくインストールされていない可能性があります。「3.電子証明書のインストール」を参照して、証明書を正しくインストールしてください。
-
証明書をインストールしているにもかかわらず、証明書の選択画面が表示されない場合は、常駐型の機能拡張等によりChromeが完全に終了していない可能性があります。
Chromeの右上の設定ボタン から、「終了」を選択してChromeを再起動してください。
から、「終了」を選択してChromeを再起動してください。
-
4
証明書の選択後、「ログイン」画面が表示されます。
5アカウント名とパスワードを入力し、[ログイン]ボタンをクリックしてください。
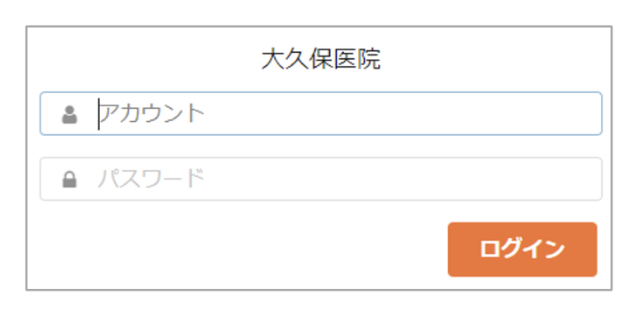
-
1
Safari
 を起動します。
を起動します。
-
2
Safariのアドレスバーに以下のURLを入力し、バイタルリンクサイトにアクセスしてください。 https://tjhomecare.jp

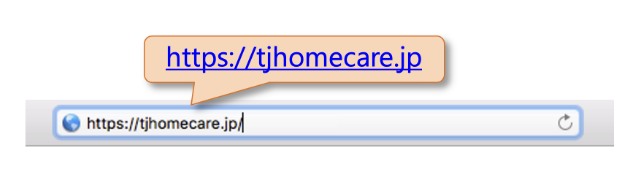
-
3
証明書の選択を求められますので、証明書を選択し、[続ける]をクリックしてください
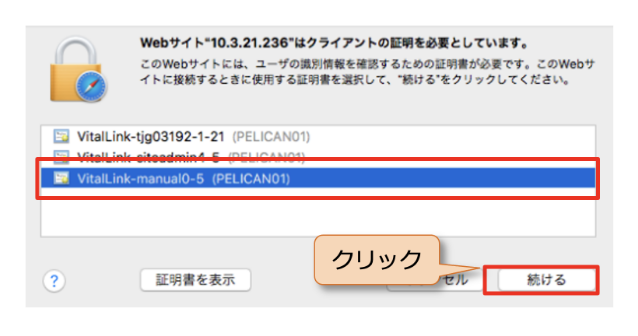
 「証明書の選択」画面
「証明書の選択」画面
証明書の選択画面が表示されない場合は、証明書が正しくインストールされていない可能性があります。「3.電子証明書のインストール」を参照して、証明書を正しくインストールしてください。
-
4
証明書の選択後、「ログイン」画面が表示されます。
5アカウント名とパスワードを入力し、[ログイン]ボタンをクリックしてください。
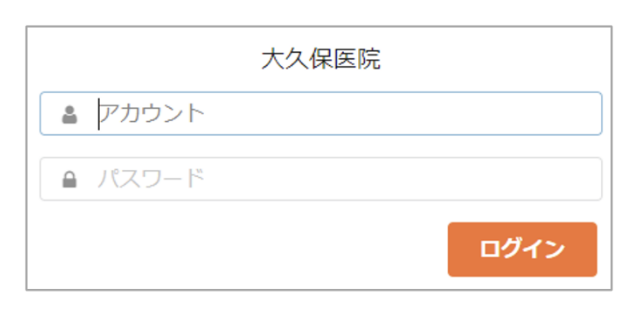
-
1
Safari
 を起動します。
を起動します。
-
2
Safariのアドレスバーに以下のURLを入力し、バイタルリンクサイトにアクセスしてください。 https://tjhomecare.jp/

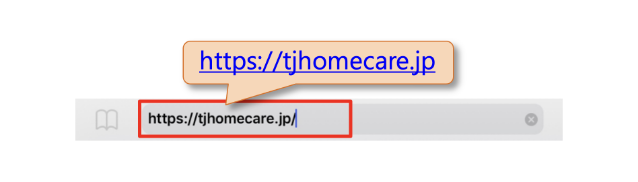
-
3
証明書の選択を求められますので、証明書を選択してください。
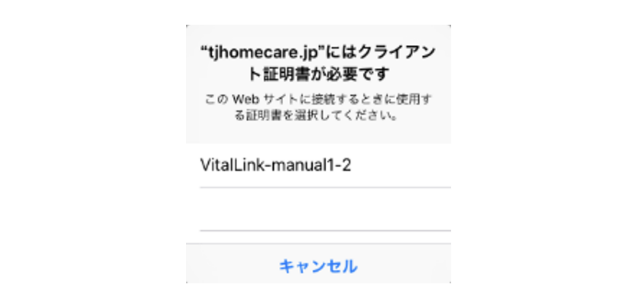
-
4
証明書の選択後、「ログイン」画⾯が表⽰されます。
5アカウント名とパスワードを入力し、[ログイン]ボタンをクリックしてください。
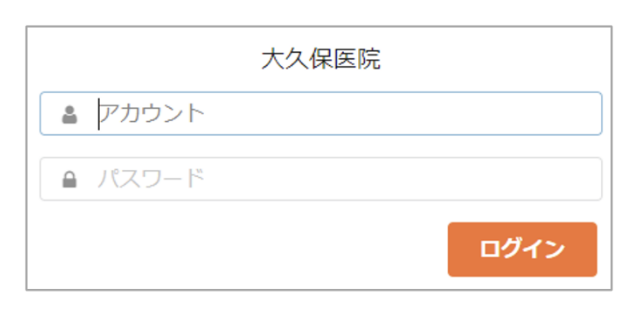
本手順は、iOS アプリ、Androidアプリで共通です。
-
1
バイタルリンク
 をタップしアプリを起動します。
をタップしアプリを起動します。
-
2
右のダイアログメッセージが表示された場合は[許可]ボタンをタップしてください。
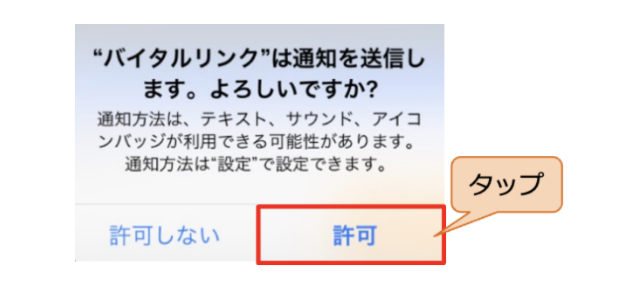
-
3
「ログイン」画面が表示されます。
4[アカウント]と[パスワード]を入力し、[ログイン]ボタンをタップしてください。
 Touch IDのオプションは、 iPhone / iPadのみ表示されます。
Touch IDのオプションは、 iPhone / iPadのみ表示されます。
ログインのオプションについては、アプリマニュアル「2.2.3 ログインオプション」を参照してください。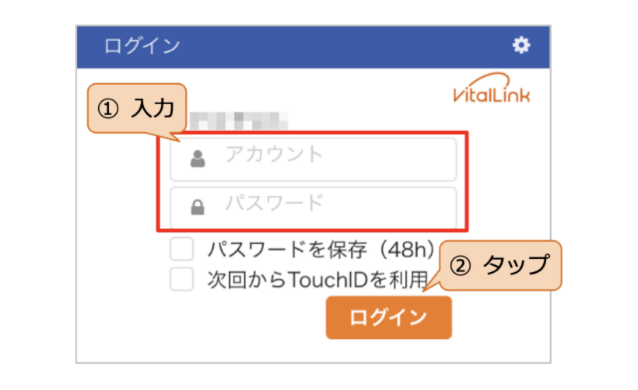
-
 右の画面になる場合は、通信状態が悪い可能性があります。通信状態が悪い場合は、通信状態が良好なところで「再試行」ボタンをタップしてください。
右の画面になる場合は、通信状態が悪い可能性があります。通信状態が悪い場合は、通信状態が良好なところで「再試行」ボタンをタップしてください。
 連絡帳メッセージとバイタルのオフライン機能を利用する場合は、右上のギアアイコンから選択してください。アプリマニュアル「8.4 オフライン登録」を参照してください。
連絡帳メッセージとバイタルのオフライン機能を利用する場合は、右上のギアアイコンから選択してください。アプリマニュアル「8.4 オフライン登録」を参照してください。
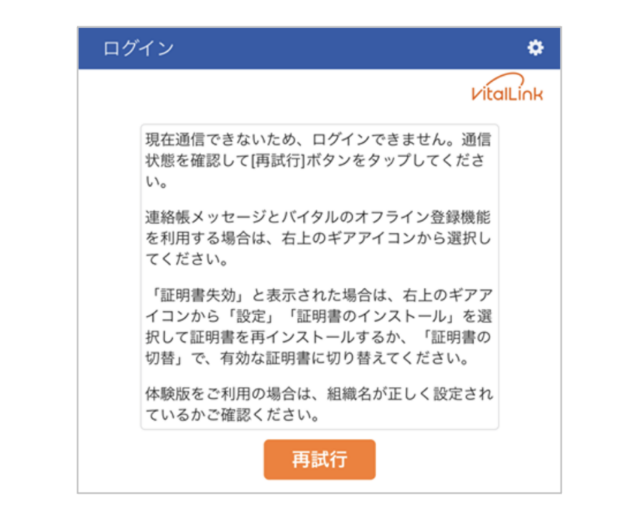
-

右の画面になる場合は、証明書が失効しています。
[はい]ボタンをタップすると、前項の画面になりますので、別の電子証明書をインストールするか、証明書選択画面より有効な証明書を選択してください。「3.電子証明書のインストール」を参照してください。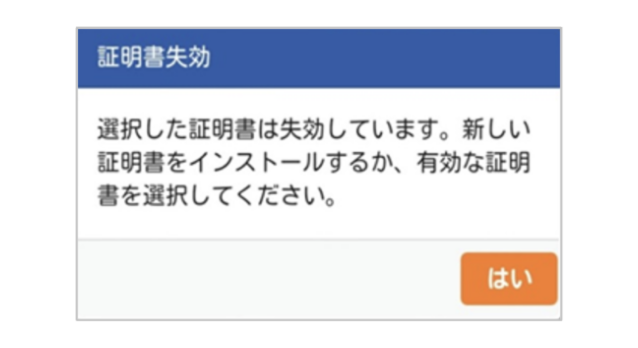
 有効な証明書
有効な証明書
有効な証明書については、バイタルリンク紹介元医療機関に確認してください。
5. 電子証明書の削除
バイタルリンクを利用しなくなった端末からは、セキュリティのため電子証明書を削除します。
-
1
Chromeの設定画面を開きます。
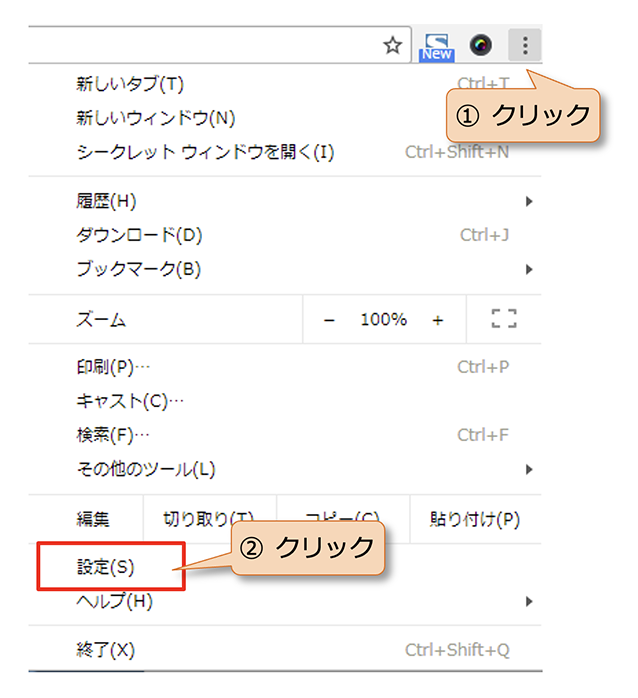
-
2
画面左の「プライバシーとセキュリティ」を選択します。
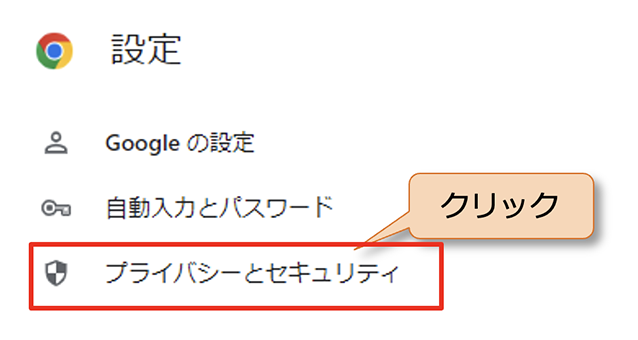
-
3
「セキュリティ」を選択します。

-
4
「証明書の管理」を選択します。

-
5
証明書の管理画面から発行先が「VitalLink-nnnnnn–xxx」の証明書を選択し、[削除]ボタンをクリックします。
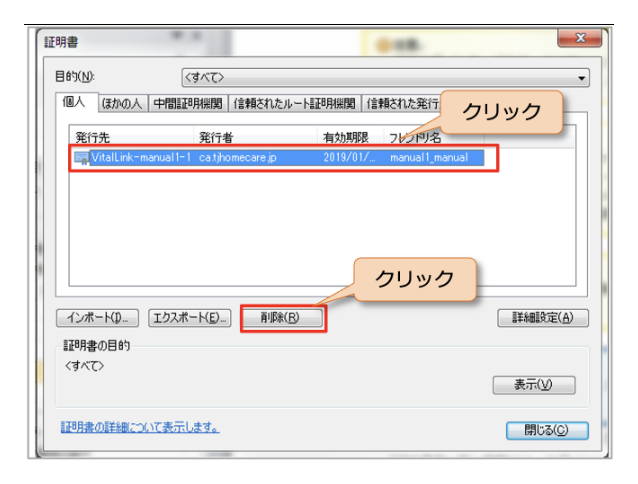
-
1
Finder
 を起動します。
を起動します。
-
2
画面左上のメニューより、①[移動]をクリック、②[ユーティリティ]をクリックしてください。
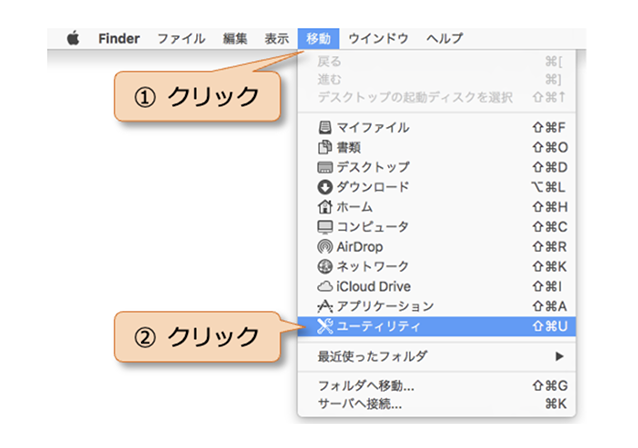
-
3
Finderが「ユーティリティ」画面になります。
4 キーチェーンアクセスをダブルクリックして起動してください。
キーチェーンアクセスをダブルクリックして起動してください。
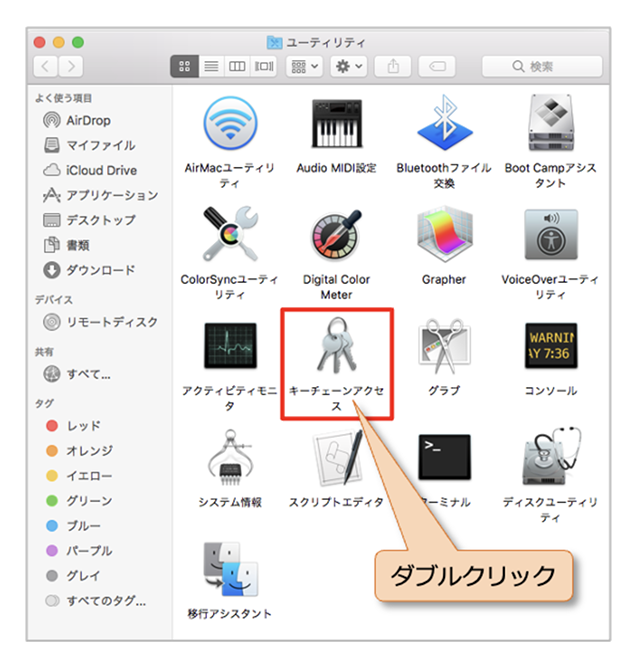
-
5
キーチェーンアクセス画面が開きます。①[自分の証明書]を選択、②削除したい証明書(VitalLink-nnnnnn–xxx)を右クリックしてください。
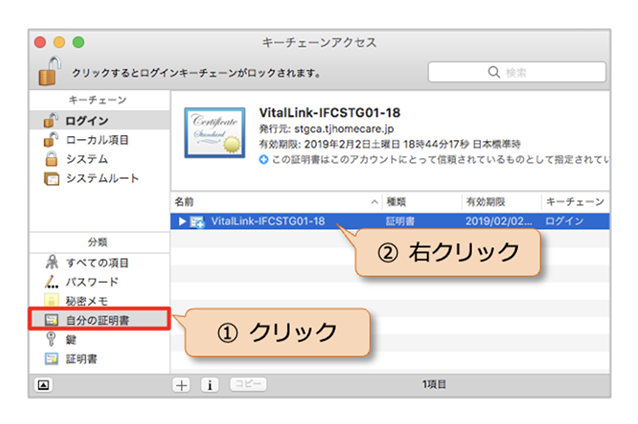
-
6
VitalLink-nnnnnn–xxxの証明書を選択し、右クリックし、「VitalLink-nnnnnn–xxxの削除」を選択します。
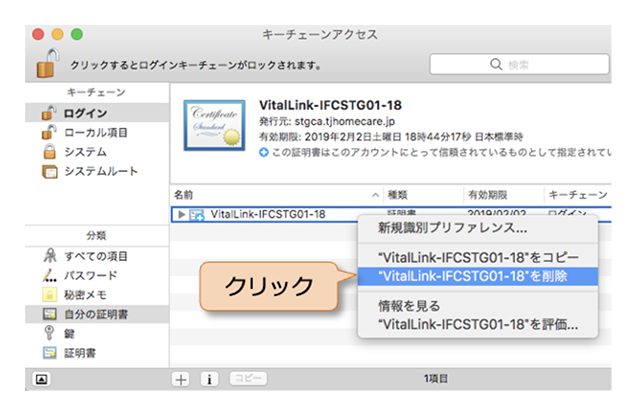
-
7
確認メッセージが表示されますので、[削除]をクリックします。
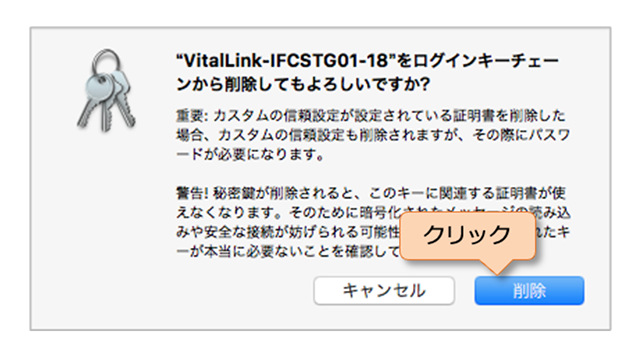
-
8
このコンピュータのユーザ名とパスワードを入力し、[設定をアップデート]をクリックしてください。
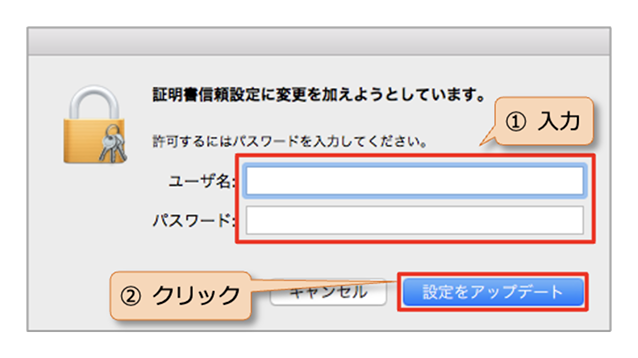
-
1
[設定]>[一般]>[プロファイルとデバイス管理]を選択し、「プロファイルとデバイス管理」画面を起動します。
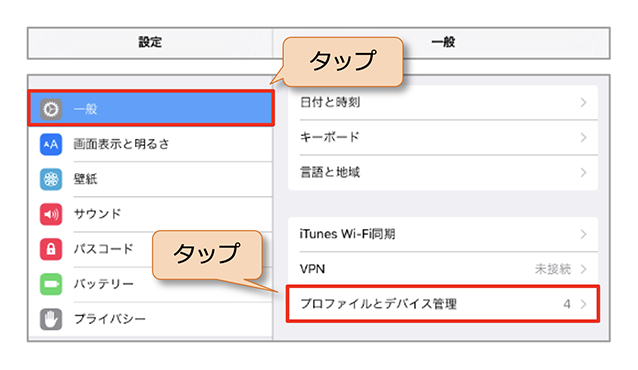
-
2
削除するプロファイル(証明書) VitalLink-nnnnnn–xxxを選択してください。
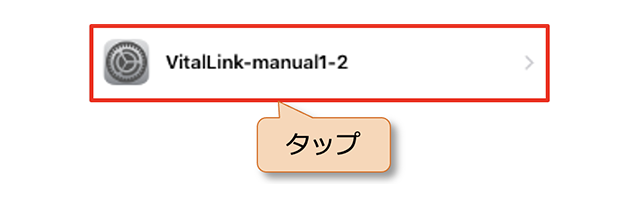
-
3
[プロファイルを削除]をタップしてください。
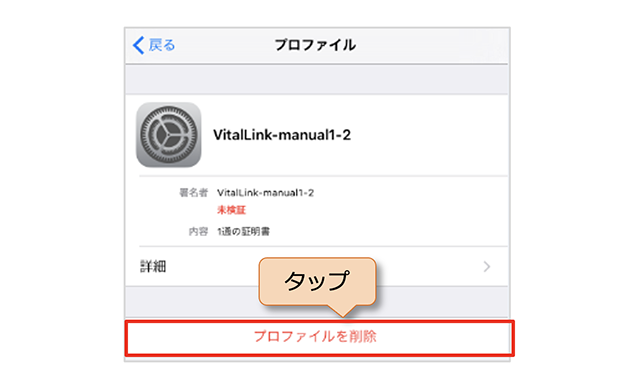
-
4
「パスコード入力」ダイアログが表示されますので、端末に設定されているパスコードを入力してください。正しいパスコードを入力すると、自動的に次の画面に移ります。
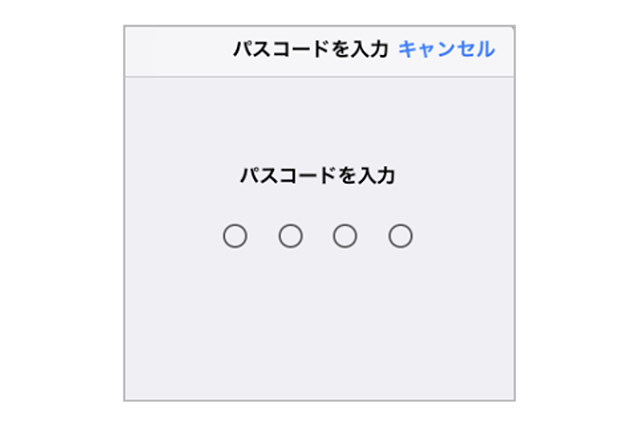
-
5
確認メッセージが表示されますので[削除]をタップしてください。
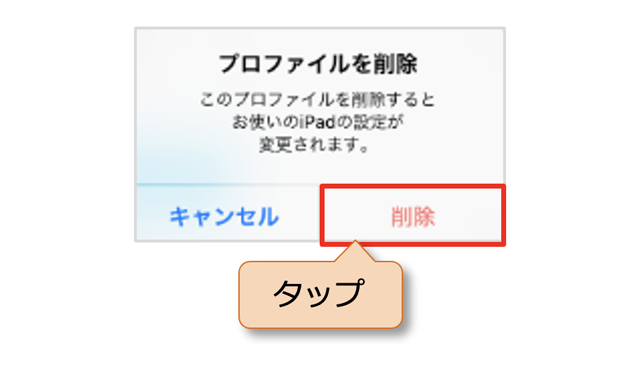
電子証明書を削除する場合は、アプリのアンインストールを行ってください。
アプリのアンインストールを行うことで、インストールした電子証明書も削除されます。
 バイタルリンクアプリの削除
バイタルリンクアプリの削除
アプリの削除は、各OSの取扱説明書等を参照してください。








