バイタルリンクよくあるお問い合わせ
バイタルリンクをまだご利用されていない方
バイタルリンクの利用開始についてはこちら![]() からお問い合わせください。
からお問い合わせください。
バイタルリンクの利用を開始される方
バイタルリンク紹介元医療機関より発行された認証コード・アカウント名・パスワードをお手元にご用意の上、ご利用の端末に電子証明書をインストールいただく必要がございます。 電子証明書のインストール方法については利用開始マニュアルをご確認ください。
バイタルリンク紹介元医療機関にご確認ください。パスワードがわからない場合は、バイタルリンク紹介元医療機関にパスワードの初期化をご依頼いただき、初期化後のパスワードを用いて電子証明書のダウンロードを実施してください。
ご入力いただいた認証コード/アカウント名/パスワードのいずれかが誤っている場合、証明書ダウンロードサイトで以下のように表示されます。
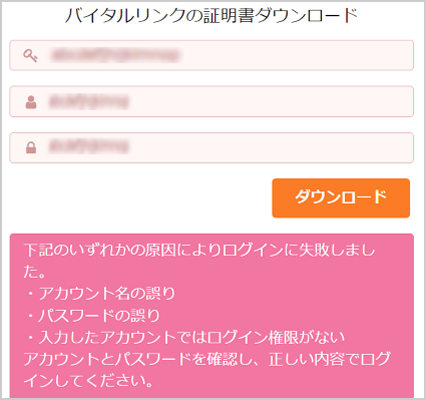
パスワードを変更している場合は、最新のパスワードをご入力ください。
複数回パスワードを誤って入力されている場合は、アカウントがロックされている可能性がございます。バイタルリンク紹介元医療機関にアカウントがロック状態になっていないかご確認ください。ロック状態であった場合はバイタルリンク紹介元医療機関にパスワードの初期化を依頼し、初期化後のパスワードで電子証明書のダウンロードを実施してください。
ロック状態にない場合でも、伝えられた認証コード・アカウント名・パスワードに誤りが無いかバイタルリンク紹介元医療機関にご確認ください。
特別に指定しない限り、PCのダウンロードフォルダに保存されます。
詳細は利用開始マニュアル3. 電子証明書のインストールをご確認ください。
以下の対応を実施してください。いずれの対応でも問題が解消しない場合は、
「上記すべてを対応しても403Forbiddenが表示される場合」をご確認ください。
PCの時間設定を日本標準時(JST)に合わせる
PCの時間設定が日本標準時(JST)からずれていないか確認してください。
ずれている場合は、PCの「設定」の「時刻と言語」からタイムゾーンを日本に設定してください。
電子証明書のインストールが未完了/有効期限が切れているか確認する
以下の手順に従って、電子証明書の情報を確認してください。
-
-
1.
Chrome右上の
 マークから「設定」を開いてください。
マークから「設定」を開いてください。
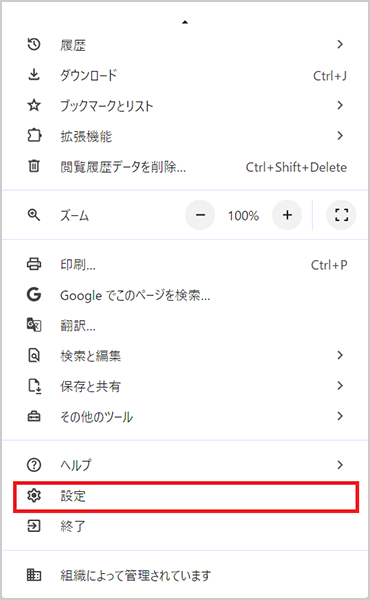
-
2.
「プライバシーとセキュリティ」を選択して、「セキュリティ」を押してください。
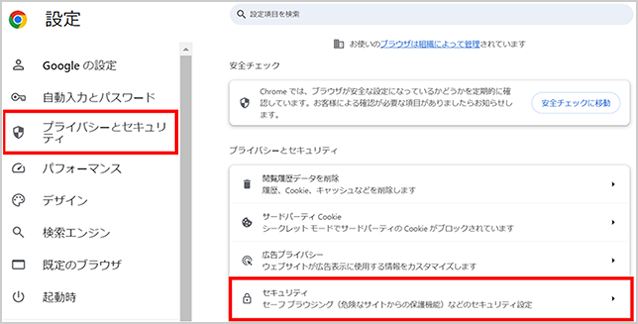
-
3.
「証明書の管理」を選択して表示される「証明書」画面に①「VitalLink-」から始まる電子証明書があるか、②有効期限が切れていないかを確認してください。
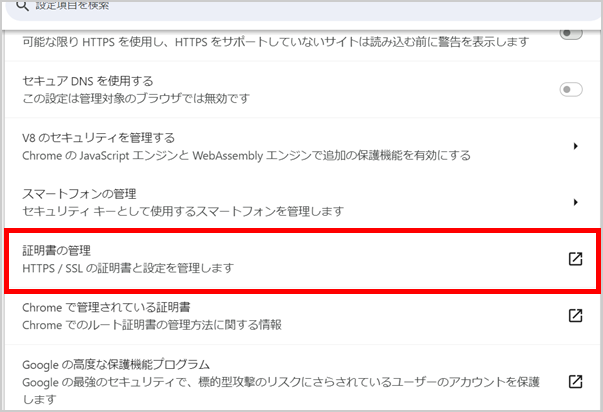
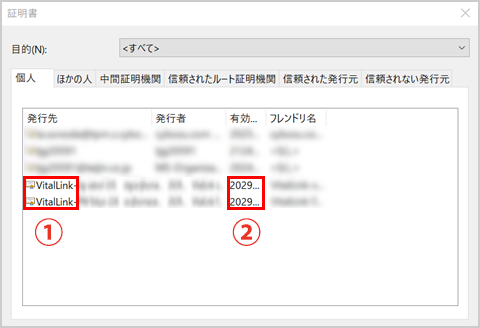
-
4.
電子証明書が無い場合、もしくは有効期限が切れている場合は、利用開始マニュアルに従って電子証明書をインストールしてください。
-
Chromeのキャッシュを削除する
以下の手順1~3の順にログインをお試しください。
-
1.
開いているChromeブラウザを、右上の「×」ボタンで閉じる、もしくはChrome右上の
 マークから「終了」を選択して閉じ、その後もう一度バイタルリンクのログイン画面にアクセスしてください。
マークから「終了」を選択して閉じ、その後もう一度バイタルリンクのログイン画面にアクセスしてください。
-
2.
以下の手順に従ってキャッシュを削除してから再度ログイン画面にアクセスしてください。
-
①
Chrome右上の
 マークから「設定」を開いてください。
マークから「設定」を開いてください。
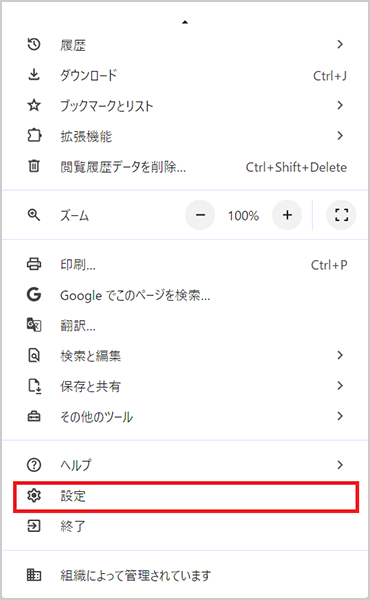
-
②
「プライバシーとセキュリティ」を選択して、「閲覧履歴データを削除」を押してください。
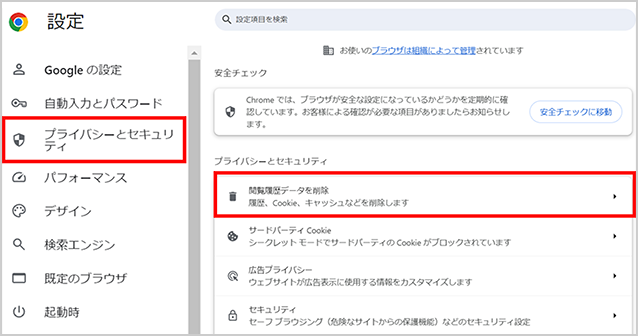
-
③
表示された「閲覧履歴データを削除」画面で、期間を「全期間」、「キャッシュされた画像とファイル」に✓をつけて「データを削除」を押してください。
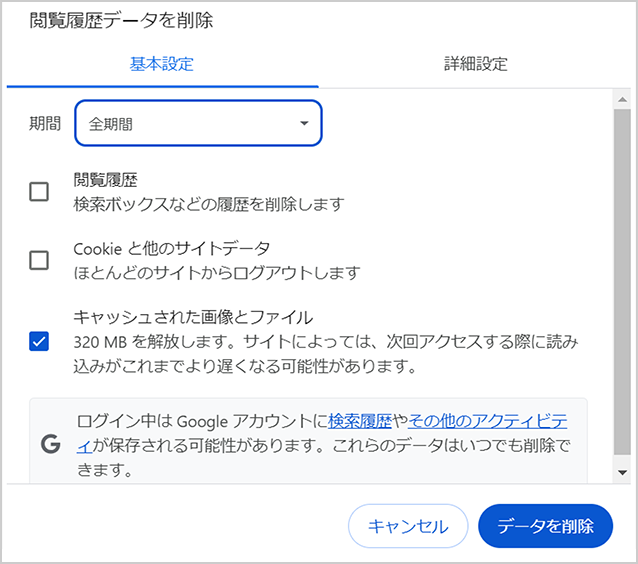
-
④
削除完了後、開いているChromeブラウザをすべて閉じてから再度ログイン画面にアクセスしてください。
-
-
3.
PCを一度シャットダウンし、再起動後に改めてログイン画面にアクセスしてください。
セキュリティシステムの遮断を確認する
以下の手順に従って、セキュリティソフトによる遮断の有無を確認してください。
-
1.
ChromeのURLバー左側にある
 マークを押し「この接続は保護されています」「証明書は有効です」の順に選択してください。
マークを押し「この接続は保護されています」「証明書は有効です」の順に選択してください。
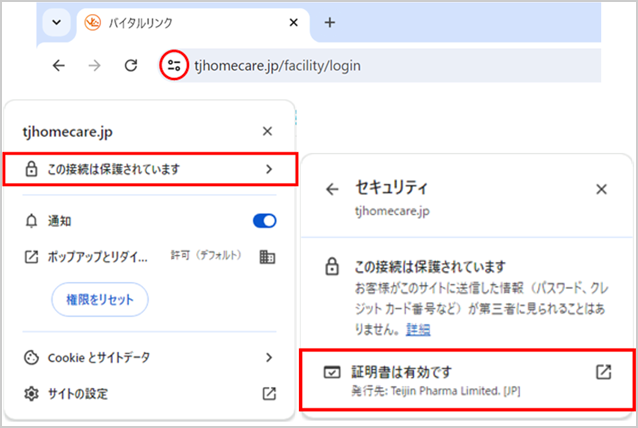
-
2.
証明書ビューア画面が開きますので、詳細タブの記載が赤枠内と同様か確認してください。
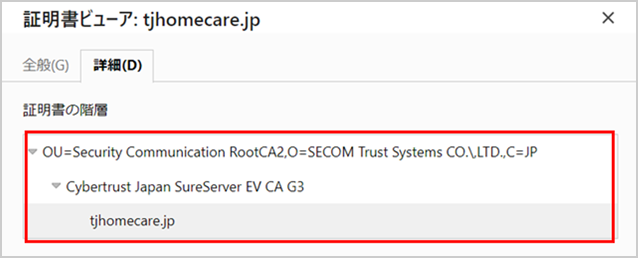
-
詳細タブの記載が異なる場合はセキュリティソフトが原因でバイタルリンクが遮断されています。ご利用のセキュリティソフトでバイタルリンクのドメイン(tjhomecare.jp)を遮断から除外するドメインとして設定してください。
なお、セキュリティソフト以外にも、貸与端末や院内ネットワークをご利用の場合には施設独自のセキュリティ対策によりバイタルリンクが遮断されている場合があります。施設の情報セキュリティご担当者に確認してください。
上記すべてを対応しても403Forbiddenが表示される場合
こちら![]() のお問い合わせ窓口から、以下の情報を記載してご連絡ください。
のお問い合わせ窓口から、以下の情報を記載してご連絡ください。
- 発生したエラーの種類(例:403Forbiddenと表示される)
- ご利用端末の種類(Windows/Mac/iOS/iPadOS/Android)
- ご利用ブラウザの種類(Google Chrome/Safari/アプリ等)
- ご利用端末のバージョン(Windows11/iOS16等)
- ご利用のバイタルリンク紹介元の医療機関名
- ご利用中のアカウント名
- これまで正常に利用できていて急にエラーが発生したのか、初めてバイタルリンクを利用するときのエラーか
バイタルリンク紹介元医療機関から担当として患者を割り当てられたときに患者が表示されます。バイタルリンク紹介元医療機関にバイタルリンクの導入が完了したことをお伝えいただき、患者の割り当てを依頼してください。
同一のバイタルリンク紹介元医療機関の電子証明書は、1個インストールされていれば他は削除しても問題ありません。余剰の電子証明書削除方法は利用開始マニュアル5.電子証明書の削除をご確認ください。余剰削除時に残す電子証明書は、末尾の数字が最も大きいものを残してください。
バイタルリンクご利用中の方
バイタルリンク紹介元医療機関にアカウント名をご確認ください。パスワードがわからない場合は、バイタルリンク紹介元医療機関にパスワードの初期化をご依頼いただき、初期化後のパスワードでログインしてください。
複数回パスワードを誤って入力されている等により、アカウントがロックされている可能性がございます。バイタルリンク紹介元医療機関にパスワードの初期化をご依頼いただき、初期化後のパスワードでログインしてください。
-
バイタルリンクへのアクセスは利用開始マニュアル4.バイタルリンクへのログイン方法をご確認ください。
Windowsでデスクトップにショートカットを作成する場合、Chrome右上の マークから「保存と共有」⇒「ショートカットを作成」を開いてください。
マークから「保存と共有」⇒「ショートカットを作成」を開いてください。
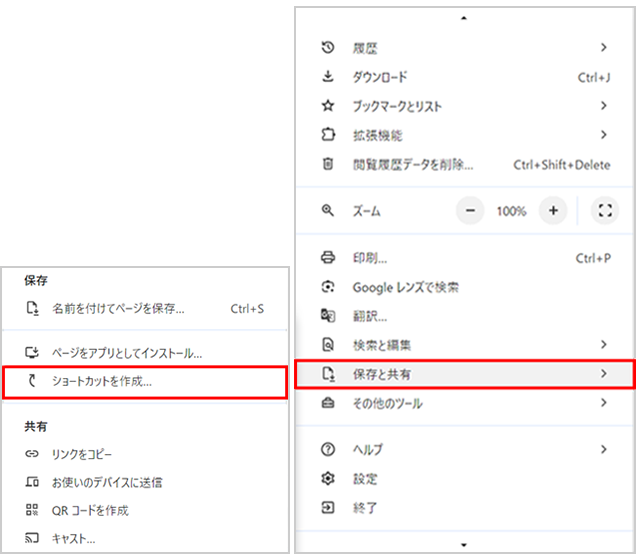
-
次図のポップアップが表示されますので、作成ボタンを押すとデスクトップにバイタルリンクのショートカットが作成されます。
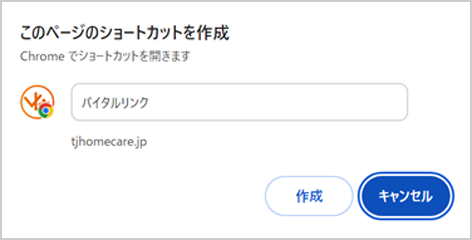
Android端末に画面ロック(PINコードもしくはパターン認証)が設定されていることを確認してください。
設定されている場合、以下の手順でバイタルリンクアプリのストレージを消去してください。操作後に、再度電子証明書のインストールが必要になります。電子証明書のインストール方法は利用開始マニュアルをご確認ください。なお、本操作によってバイタルリンクに登録済みの患者データが消えることはありません。
-
1.
ホーム画面のバイタルリンクアプリを「アプリ情報」の吹き出しが出るまで長押ししてください。
-
2.
「アプリ情報」を開き、「ストレージとキャッシュ」をタップしてください。 ※ 図はAndroid端末の表示例です。ご利用の端末によって表示が異なることがあります。
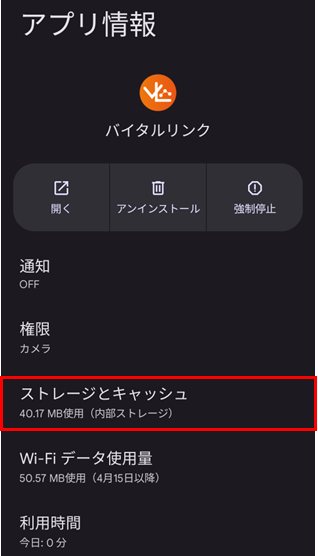
-
3.
「ストレージを消去」をタップし、ユーザデータとキャッシュの項目がどちらも0MBになった事を確認してください。 ※ 図はAndroid端末の表示例です。ご利用の端末によって表示が異なることがあります。
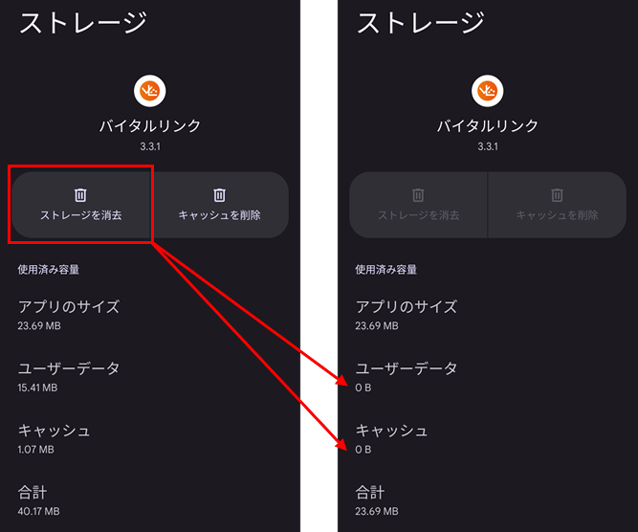
-
4.
ホーム画面に戻り、バイタルリンクアプリを起動してください。
-
5.
スタートアップマニュアルに沿って電子証明書のインストールを実施し、ログインしてください。
電子証明書の再インストールが必要です。バイタルリンク紹介元医療機関より発行された認証コード・アカウント名・最新のパスワードをお手元にご用意いただき、電子証明書インストールを実施してください。認証コード・アカウント名が分からない場合は、バイタルリンク紹介元医療機関にご確認ください。パスワードが分からない場合は、バイタルリンク紹介元医療機関にパスワードの初期化をご依頼いただき、初期化後のパスワードを用いて電子証明書のダウンロードを実施してください。 電子証明書のインストール方法については利用開始マニュアルをご確認ください。
マイアカウントページで通知したい項目の「プッシュ通知で受け取る」にチェックをつけた状態で「プッシュ通知を許可」とすると、PCでバイタルリンクにログイン中に、チェックを付けた項目の更新があった場合にPCにプッシュ通知が来るようになります。運用方法に合わせて許可/非許可としてください。
PCでバイタルリンクにログインした後、患者一覧ページ右上の![]() マークからマニュアルを閲覧いただけます。PC版をご利用の場合は「Web」マニュアルを、スマホアプリ版をご利用の場合は「アプリ(スマホ)」マニュアルをご確認ください。
マークからマニュアルを閲覧いただけます。PC版をご利用の場合は「Web」マニュアルを、スマホアプリ版をご利用の場合は「アプリ(スマホ)」マニュアルをご確認ください。

ご利用になる端末すべてに電子証明書のインストールを実施したうえで、バイタルリンクにアクセスしてください。電子証明書のインストール方法は利用開始マニュアルをご確認ください。
ご利用端末ごとに方法が異なります。アカウントはバイタルリンク紹介元医療機関ごとに付与されておりますので、以下手順に従って電子証明書を選択の後、ご利用になるバイタルリンク紹介元医療機関より付与されたアカウントでログインしてください。
【PCの場合】
一度Chromeのブラウザをすべて閉じてから、再度バイタルリンクログイン画面にアクセスし、電子証明書の選択画面でご利用になるバイタルリンク紹介元医療機関の電子証明書を選択してログインください。
【スマホアプリの場合】
バイタルリンクログイン画面で右上の![]() マークを選択し、「設定」から「証明書の切り替え」を選択してください。また、「設定」で「証明書の毎回選択」にチェックをすると、バイタルリンク起動のたびに電子証明書を選択する画面が表示されるようになります。
マークを選択し、「設定」から「証明書の切り替え」を選択してください。また、「設定」で「証明書の毎回選択」にチェックをすると、バイタルリンク起動のたびに電子証明書を選択する画面が表示されるようになります。
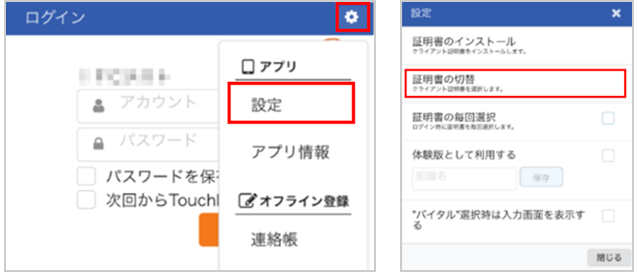
アプリの再起動を求められるので再起動し、ご利用になるバイタルリンク紹介元医療機関の電子証明書を選択してログインください。





